Do you know how to transfer WiFi password from iPhone to iPhone? In this post, you will learn 2 simple and useful ways to help you transfer WiFi passwords to new iPhone.

Have you ever faced any of these situations?
👉 Scenario 1: You've upgraded to a new iPhone but can’t recall the Wi-Fi password for your home network. 👉 Scenario 2: You're at a friend's place and need to connect to their Wi-Fi, but they’ve forgotten the password.
In this case, transferring your Wi-Fi password from one iPhone to another can be a lifesaver. Not having a passcode is really frustrating, but luckily, here is a full guide on how to transfer WiFi password from iPhone to iPhone in two effective ways. Keep reading to learn how!
When you don't want to use cellular data, but want to get network information, sharing Wi-Fi passwords between devices is the best way for you to choose a fast network access process. Let's learn how to transfer WiFi password to another iPhone with friends and family.
Do WiFi passwords transfer to new iPhone? The answer is definitely Yes! In this case, it is highly recommended to use AOMEI FoneBackup to transfer WiFi passwords to new iPhones. It is a free and user-friendly iPhone transfer tool that works efficiently without the need for an internet connection.
With the help of AOMEI FoneBackup, you can ensure secure data transfer and protect your important information throughout the process. Here are some key features listed below:
No Internet Required: Transfer WiFi passwords without needing an active internet connection, making it convenient for offline transfers. Supports All Types of Data: Transfer not only WiFi passwords but also other types of data such as contacts, messages, photos, and more. One-Click Transfer: Simplify the process with a user-friendly one-click transfer feature, which streamlines the data migration process. Preview and Selective Transfer: Preview the data before transfer and selectively choose what you want to move, ensuring only relevant information is transferred.
So, how to copy WiFi password from iPhone? First download this software and follow the guidelines below:
Step 1. Connect the two iPhones to the computer, and select Phone Transfer > Choose iPhone to iPhone and click Start Transfer.
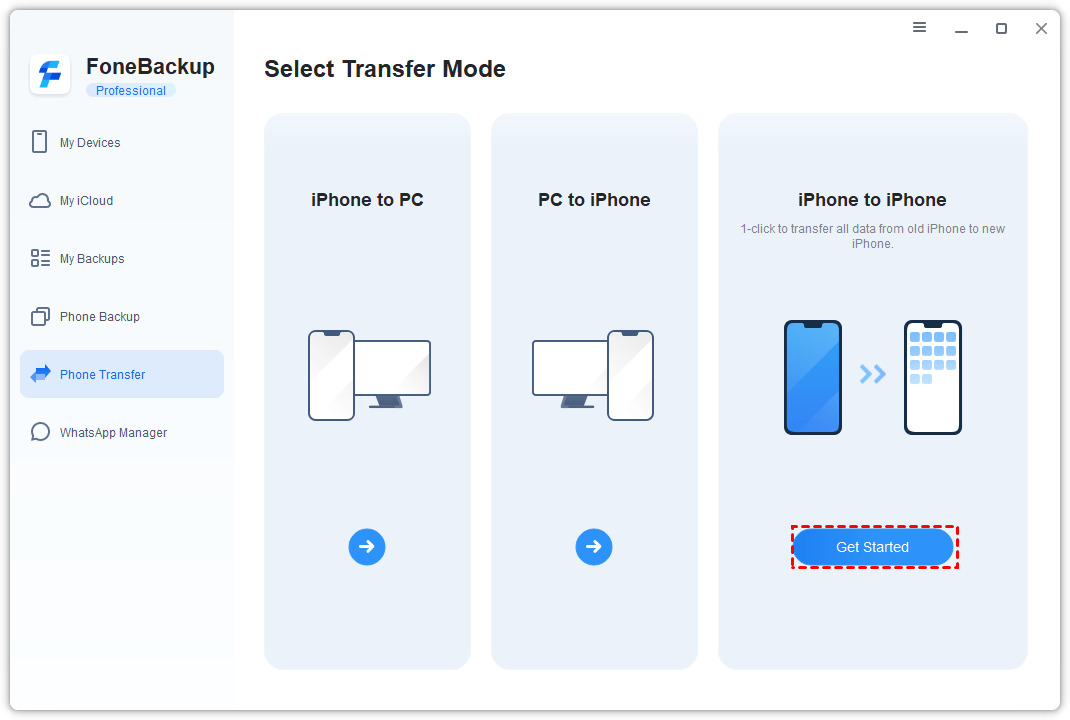
Step 2. Wait for the interface to show that the two phones are connected successfully. If you want to keep your data safe in transit from iPhone to iPhone, you can choose Backup Encryption.
Step 3. Select the file to click Start Transfer.
In addition to data transfer, AOMEI FoneBackup supports iPhone backup and iOS data recovery. With AOMEI FoneBackup, you can easily make a selective or full iPhone backup, and allows you to recover your iPhone data with or without backup. Download AOMEI FoneBackup to enjoy its features!
So, how to share WiFi from iPhone to iPhone wirelessly? Bluetooth is another way to help you transfer data to each other, and help iPhone send WiFi passwords. However, it won't work when the network is unstable and the devices don't match. Therefore, before officially starting to use this method, please make sure that the iPhones meet the following prerequisites:
1. Only Apple devices running iOS 11.0 and later versions support transferring WiFi passwords. 2. Turn on WiFi and Bluetooth normally on both iPhone devices, and turn off the personal hotspot. 3. One iPhone needs to add the phone number of the other one to the address book or the Apple ID in the iCloud.
The specific operation steps are as follows:
Step 1. Turn on the Bluetooth of the two iPhones at the same time and keep them together to ensure that they are within a certain communication range.
Step 2. One iPhone is connected to the WiFi network first, and the other one opens the WiFi to find and select the connected network.
Step 3. At this time, the device connected to the WiFi network will pop up a Share Password button.
Step 4. A Complete interface will pop up after a while, indicating that the two phones have successfully transmitted the WiFi password > Click the Done button to exit this interface.
With the introduction of this article, you can learn how to transfer WiFi passwords from iPhone to iPhone.If you are worried about the risk of key data leakage when transferring WiFi passwords, AOMEI FoneBackup is a better choice.
AOMEI FoneBackup ensures data security while transferring quickly, so you can share your passwords with others without any worries. It can also create an encrypted backup iPhone when you trying to back up your iPhone.
Apart from transferring WiFi passwords between iPhones, you may encounter some other issues during the password sharing process. We list some frequently asked questions and provide you with helpful answers.
# 1. How Can I Transfer WiFi Password from iPhone to iPad?
Just follow the steps mentioned in the article. It should be noted that Way 1 is only applicable to iOS11 and above, please try to update to the latest version to ensure the efficiency of the transfer. If you don't want to update the version, you can try way 2 which supports all versions.
# 2. Does Transfer WiFi Password Use Cellular Data?
Neither method requires the use of cellular data, and you can safely follow the same steps above.
# 3. What If the Above Steps Don’t Work?
If you still can't transfer your Wi-Fi password, try these steps: