You can find how to update iPhone on computer without iTunes is an easy task. The article gives several effective ways to update iPhone without iTunes on computer, and you can choose the one that suits you.

“As indicated by some users' reports, iTunes is running slowly, and if I use it frequently, it will also takes up more and more space on my computer, so is there a way to update iPhone without iTunes on computer?”
In reality, using iTunes to update the system is very common usage, but it has some disadvantages, for example, it is not as fast as updating directly with Wi-Fi, and sometimes it may slow down the performance of some applications. Thus, you may want to update iPhone without iTunes on computer.
Actually, there is no way to update iPhone on computer without iTunes. But you can update your iPhone without computer and iTunes.
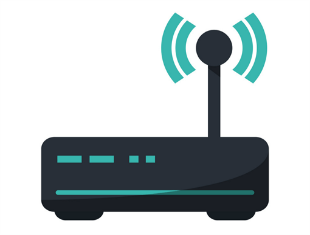
Updating iPhone by using Wi-Fi is the easiest way to update without iTunes because you can complete the process through the wireless network without connecting to the computer.
Before updating, you should check if your iCloud Backup is turned on, otherwise, there is a high chance of data loss on your iPhone after the update is complete.
Procedure: Go to Settings > Tap Apple ID > Find your device in the list > Click and check your iCloud Backup
Then, you can start updating your iPhone using Wi-Fi, the steps are as follows:
Step 1. You should go to "iPhone Settings" >"General"> "Software Update".
Step 2. Click “Download and Install”. (This option will appear when the iPhone finds that it can be updated.)
Step 3. Tap “Install Now”.
After the update starts, you will see a blue progress bar that you can watch to check your update progress. When the operation is over, your device will automatically restart.
Tips:
Before you update your iPhone, it’s necessary to have a look at the possible problems caused by update.
In case of data loss caused by iPhone update and similar incidents, you can backup iPhone using AOMEI FoneBackup.
It is a professional iPhone backup software, which is compatible with various Apple devices from iPhone 4 to the latest iPhone 16. It supports full backup and selectively backup as well, and you can make choices based on your backup situation.
AOMEI FoneBackup provides a graphical interface that allows users to perform full backup very easily.
Step 1. Open the AOMEI FoneBackup, and then connect your iPhone to the computer.
✦ Note: When your iPhone is connected to the computer, a prompt window will appear on the computer interface, click Trust to allow the computer to access the iPhone.
Step 2. Click "Phone Backup", go to "Full Backup" and click "Get Started".
Step 3. Click “Start Backup” to start the operation.
☞Note: To backup private information like health data, you can enable backup encryption.
Step 1. Run AOMEI FoneBackup, and connect your iPhone to the computer via USB cable.
Step 2. Click "Phone Backup", click "Get Started" under "Selective Backup."
Step 3. You can choose the data you want to backup. Then, click “Start Backup”.
Notes:
If you wonder how to update iPhone on computer without iTunes, sorry to tell you that it’s unavailable. But you can directly update your iPhone under WiFi without iTunes.
To avoid data loss caused by update, it’s highly recommended to use AOMEI FoneBackup to backup important data on your iPhone to PC before updating. Actually, it can transfer data as well, which is useful when you want to upgrade to a new iPhone without losing data on the old iPhone.