Have you ever encountered that iCloud won’t export vCard? Follow this passage to get three ways to fix this issue.

vCard, also known as VCF (Virtual Contact File), is a file format standard for electronic business cards. It consists of plain text files that store bits of contact data such as name and address information, phone numbers, e-mail addresses, URLs, logos, photographs, and audio clips. Whenever you wish to export phone contacts, these files make it possible, and you can view your contact as VCF files.
iCloud helps us export iPhone contacts to vCard in an easy way. However, this feature is not error-free, you may see a message “iCloud unable to export vCard” when you want to export precious vCard data.
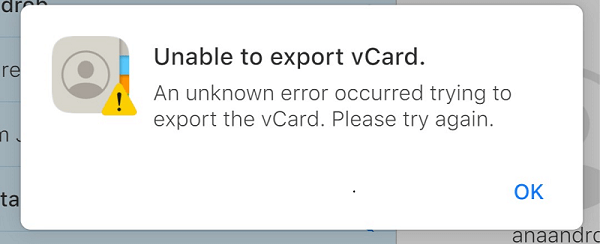
Don't worry, you are not the only one with this problem, most users may encounter iCloud export vCard not working error due to a network issue, outdated iOS version, or other reasons. Next, we will show some simple methods to assist you in solving the problem and successfully exporting your vCard.
Before you get down to the solutions below, please make sure your device is connected with a stable and strong Wi-Fi/network, or you can directly turn to Method 3 to export contacts to a PC without a network.
iCloud allows you to sync contacts across all your devices. You can try exporting your iPhone contacts in a large number, sync iPhone contacts to iCloud, and export iPhone contacts as vCard.
Step 1. Go to Settings, tap your name, choose iCloud, turn on Contacts.
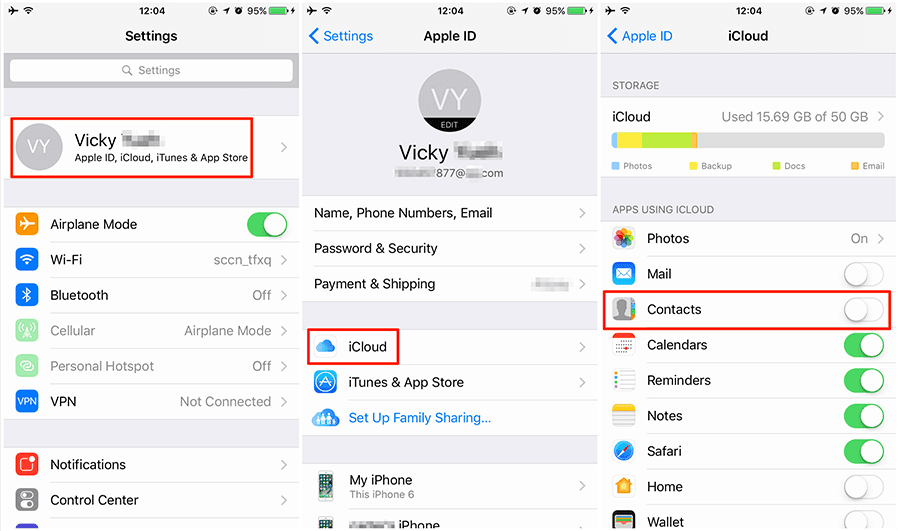
Step 2. Select Merge if asked, “What would you like to do with existing local contacts on your iPhone?”.
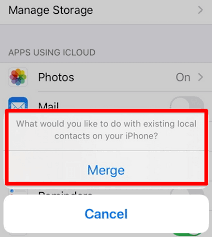
Step 3. Open your computer, go to iCloud.com, and sign in with your Apple ID.
Step 4. Select Contacts, click the Gear icon in the left corner.
①If you want to export all contacts, tap Select All.
②If you export only certain contacts, press Ctrl or Shift to choose individual contacts.
Step 5. Click on the Gear icon once more, choose Export vCard. The vCard file will be backed up to the Downloads folder on your computer.
If the first method to export vCard from iCloud not working, you can try the next ways that might help you to solve this problem.
iTunes is similar to iCloud in iPhone backup and export. So, when you face a situation that cannot export vCard on iCloud, iTunes may come in handy. But, you need a PC Windows, or Mac to execute this and before you begin following the steps, you must open your iCloud sync and Apple's contacts app on your Mac or computer.
Step 1. Launch iTunes on your Windows PC, connect your iPhone to the computer with a USB cable.
Step 2. Tap Info, click Windows Contacts and choose the contacts you want to export.
Step 3. Click Sync to confirm.
Step 4. Locate the Contacts folder in your Windows profile: Click Start and type your username.
Step 5. Find the Contacts folder and double-click to open it.
Step 6. Click the Export option, select vCards, and click Export.
Suppose your iCloud won’t export vCard, you can use share contact to export vCard directly without iCloud or wired connections.
Step 1. Open the Contacts app, select the contact you want to export.
Step 2. Scroll down and click Share Contact.
Step 3. Select Messages, Mail, or any desired options from the pop-up.
Step 4. Your contact’s vCard is now attached to an email or text, you can straightaway share with anyone.
There is another very simplified and convenient method that can assist you in your vCard export. You can use AOMEI FoneBackup, a powerful data management tool that can transfer and backup everything from iPhone to computer, and manage iPhone contacts, photos, videos, etc. without restriction.
And a network connection is required to export contacts to a computer, so if you don’t have a working and stable network environment, it would be your best choice. Now, download the tool on your computer and follow the steps below to export iPhone contacts.
Step 1. Run AOMEI FoneBackup on PC, and connect your iPhone via a USB cable.
Step 2. On the home interface, click Phone Transfer. Click iPhone to PC and click Start Transfer.
Step 3. Click the plus icon > Select the contacts you want to export, click OK.
Step 4. Click Start Transfer > Confirm you have selected vCard format, then choose a path to save your contacts, click Transfer.
Bonus tip: how to manage your iCloud
Besides helping you transfer data, AOMEI FoneBackup also supports you managing your iCloud account. You can upload, download, and delete the iCloud data, including photos, notes, contacts, videos, and iCloud Drive.
If you want to free up your iCloud space, we take to delete all iCloud photos as an example, you can achieve it with a few simple clicks.
Step 1. Open AOMEI FoneBackup > Navigate to My iCloud > Launch in with your Apple ID > Select Manage iCloud.
Step 2. Tap the Photos icon, you can also select other files if you need > Check the Select All > Click Delete to start the process.
That’s all about how to solve iCloud won’t export vCard. While you can spend a reasonable amount of time trying to figure out which of the methods works best for you, you can opt for AOMEI FoneBackup to help you fix it in a professional way.