When you try to update iOS to the latest version like iOS 17, iOS 18. However, you may receive an error saying unable to verify update because you are no longer connected to the Internet. This post will provide 5 methods to solve this problem and an effective way to protect iPhone data.

iOS update not connected to Internet
Checking for a software update failed. I have prepared iOS 18 on my iPhone 15, but it says failed verification because you are no longer connected to the internet. I’m sure I can use the Internet in Safari, so I want to know why the warning appears and how to update my iPhone now. Thank you in advance.
- Question from Apple Community
Every time Apple releases a new iOS version, users are willing to update their system. But usually, a new iOS is easy to have some issues, like iPhone Update Error 4000.
Some people may encounter an Internet connection error note saying "failed verification because you are no longer connected to the internet" when update iOS on iPhone.
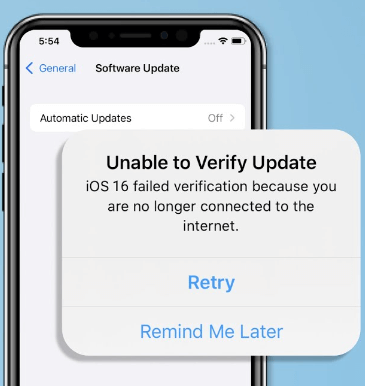
There are a few issues with a new iPhone, If you encounter the issue of can't activate iPhone after iOS update you can go to the link to fix it.
Now in the following sections, you would know what to do if iOS 18, 17 update failed for an internet problem like Wi-Fi disconnected.
What you can't upgrade iOS? Because there might be 2 reasons: The Internet is not good enough for iOS update or there are wrong settings on iPhone.
Before we get started, please backup the iPhone. Once you encounter some issue making data loss, you can get back your data easily.
A network connection is very important. You should not use cellular data or public Wi-Fi to update to iOS 18. What’s more, if the Wi-Fi is very slow or not stable, iPhone won’t update and it would report that there is no Internet connection.
You need to try good Wi-Fi. At least it could make you watch videos.
iPhone settings might be modified by your apps, and some settings could stop you from updating to iOS 18. Sometimes you could not even check for updates and see the warning “Unable to Check for Update. An error occurred while checking for a software update.”.
> Steps to reset network settings:
Go to iPhone Settings > General > Reset > Reset Network Settings.
● Note: This resetting will erase Wi-Fi passwords and Bluetooth connection. You need to memorize the passwords before that.
If your iPhone failed to update and says not connected to the Internet, it is probably because you ever download an iOS but didn't install it. In this case, you just need to remove it and then try updating to iOS 18 again.
> Steps to remove previous iOS update:
1. Go to iPhone Settings > General > iPhone storage.
2. Find the previous update and delete it.
3. Go to iPhone Settings > Profile Downloaded to update iPhone again.
When iOS update says not connected to internet, except for the possible causes on iPhone, the terminal could let you cannot connect to the server. If there are too many people visiting the server or the engineers are maintaining the server, this issue might appear. You could go to Apple System Status to check it.
If there are system glitches on iPhone and they are not fixed by simple restarting, you could try a hard reset. This solution could totally restart all the iPhone services to make sure the system is ready for any task.
● iPhone 8 or later
1. Press the volume+ button and then quickly release.
2. Press the volume- button and then quickly release.
3. Press the power button for seconds and wait for the Apple logo to appear.
● iPhone 7 and iPhone 7 Plus
1. Press both the power button and volume- button for seconds.
2. Wait for the Apple logo to appear.
● iPhone 6s or earlier
1. Press both the power button and the Home button for seconds.
2. Wait for the Apple logo to appear.
iOS 18 is worth trying, but iPhone data still need to be taken care of. Fixing the issues might make you lose iPhone data, so you need to use AOMEI FoneBackup to save important data like photos, videos, music, contacts, and messages to computer.
Select Data: You could preview iPhone data and select only the needed ones.
Completely or selectively backup: You can backup the whole iPhone or select some file types to backup, so you can save your time and space.
Widely Compatible: AOMEI FoneBackup supports all iPhones including iPhone 16 series.
Download AOMEI FoneBackup for free and connect iPhone to computer with USB cable.
Step 1. Click "Phone Backup" on the main interface > Select "Full Backup".
Step 2. If you need to backup some private data, like fitness records, keychain, and so on, please encrypt the backup.
Step 3. Click "Start Backup".
Step 1. Select "Selective Backup" or "iPhone to PC" of "Phone Transfer" to save all kinds of iPhone data. Here we guide you how to backup data with "Selective Backup".
✍Note:
• iPhone to PC transfer: Save the original selected data on the computer, and you can view and edit on your computer.
• Selective Backup: It allows you to backup photos, videos, contacts, messages, music to a computer. It will create a backup image on the destination location.
Step 2. Click the icon to preview and select iPhone data. Click "OK".
Step 3. Click "Start Backup" to save everything you choose.
Updating to iOS 18 might let you face all kinds of problems. The above content introduces 5 solutions for you to fix the iOS update not connected to the Internet issue.
To prevent iOS 18 issues from making you lose iPhone data, you need to use AOMEI FoneBackup to save important data to computer.