iPad not backing up to iCloud? This guide will tell you why iPad won’t backup to iCloud and how to fix the problem.

You know the importance of backup, so you try to back up your iPad to iCloud. However, the iCloud backup never completes: the error message pops up again and again, telling you that the backup has failed.
Well, you are not the only one who meets this iPad not backing up to iCloud issue. According to user feedback, both manual and automatic backups encounter this problem. But the good news is that this problem can be fixed easily. Just keep reading to learn why you can’t backup iPad to iCloud and how to solve this problem.
Here are some of the possible reasons why your iPad won’t backup to iCloud.
● Poor network connection. iCloud backup requires stable Wi-Fi to work. When the network condition is bad, your iPad will not be able to back up to iCloud smoothly. ● Does not meet backup requirements. Why is my iPad not backing up to iCloud automatically? This may be because your iPhone is not connected to a power source. ● Not enough space to store the backup. Each user only has 5GB of free storage space, so there may not be enough iCloud storage to store your iPhone backups.
Here are some methods that can help you fix the iPad not backing up to iCloud issue. You can try them in order until the problem is solved.
iPad will not backup to iCloud when Apple server is down. You can go to Apple System Status page (https://www.apple.com/support/systemstatus/) to check if there are interruptions of iCloud Backup. If it is not green, you should wait for Apple to fix the problem.
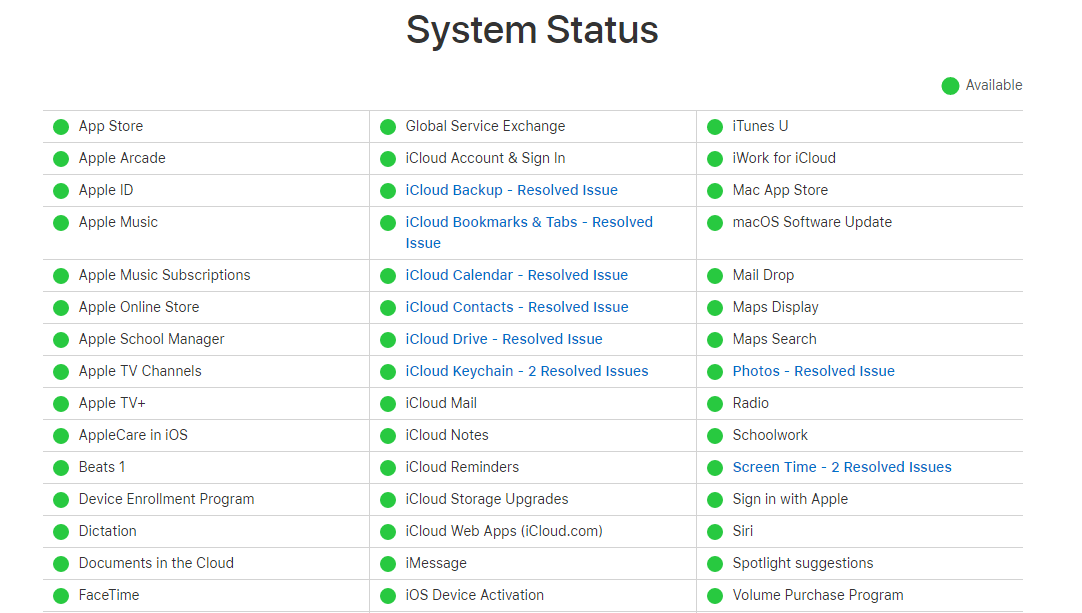
Maybe your account is not properly connected to iCloud and therefore you encounter iPad won’t backup to iCloud problem. You can try to reset your account.
Go to Settings app > tap your name > scroll down and choose Sign Out > enter your Apple ID and passcode to confirm > wait for a few seconds and sign in again.
iPad not backing up to iCloud issue will occur due to insufficient storage space. You can check in the settings to see if you have enough space to store your backups.
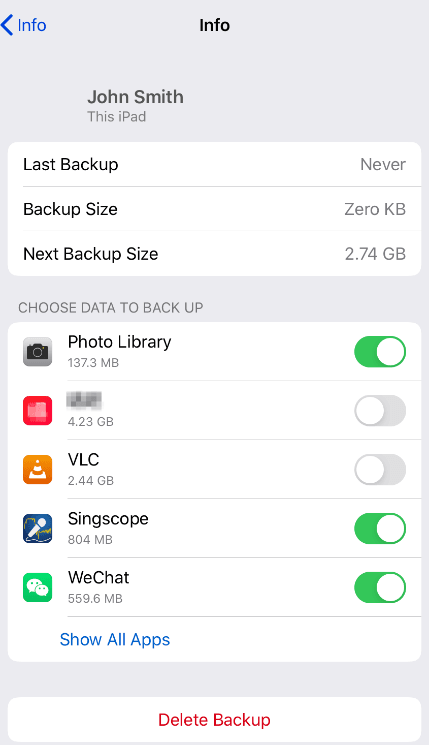
If the next backup requires more space than the available storage, there are actions you can take to free up space.
When you can’t backup iPad to iCloud, check to see if Wi-Fi is working well. It requires a stable Internet connection to upload iPad backup to iCloud. You can turn on and off Airplane mode to refresh the connection.
To troubleshoot the network issues of iPad, you can try to reset the network settings: go to Settings > General > Reset (Transfer or Reset iPhone > Reset in iPadOS 15 and later) > choose Reset Network Settings and enter the passcode to confirm.
The reset will delete the Wi-Fi passcode and Bluetooth-paired devices. So you need to re-enter the password to connect to Wi-Fi.
If you find iPad not backing up to iCloud automatically, please check if your iPad meets the backup conditions. First of all, go to Settings > [your name] > iCloud > iCloud Backup to make sure iCloud Backup is enabled.
According to Apple, iPad will start an automatical backup when 3 conditions are met:
You can plug in your iPad and let it stay overnight and see if the backup is done the next morning.
Sometimes, a force restart can help eliminate errors that cause the iPad not backing up to iCloud.
Force restart iPad without Home button:
Press and quickly release the volume button nearest to the top button > Press and quickly release the volume button farthest from the top button > Press and hold the top button until the Apple logo appears.
Force restart iPad with Home button:
Press and hold the top button and the Home button at the same time until the Apple logo appears.
Outdated iOS has many bugs that may prevent iPad from being backed up to iCloud. You can try to update iPadOS to fix the iPad won’t backup to iCloud issue. Go to Settings > General > Software Update > Tap Download and Install if there’s an update available.
iCloud can help you backup almost all content and settings wirelessly. However, the backup can fail due to various reasons. When iPad not backing up to iCloud, you can take the time to troubleshoot the problem, but you have other options. iCloud is not the only way for iPad backup and you can choose to backup iPad to computer. It’s a better choice if the Wi-Fi is poor.
AOMEI FoneBackup, one professional iOS data management tool, can help you quickly backup your iPad to computer. It provides various backup solutions to help you backup iPad in different situations.
● Backup all or selected files. It helps you backup the whole iPad or only important data. ● Fast backup speed. With a stable connection, the backup can be done in a few clicks. ● Optional backup location. Save your iPad backup to computer, flash drive, external drive. ● The backup files are readable. You can check your backups on computer at any time. ● No-data-loss restoration. It is possible to restore only the needed files to the iPad.
AOMEI FoneBackup supports all iPad models including the latest iPad Pro, iPad 10. You can click the download button to get AOMEI FoneBackup and try it by yourself.
1. Launch AOMEI FoneBackup > Connect your iPad to computer via the cable.
2. Choose Phone Backup > Choose Selective Backup or Full Backup. Here we choose Selective Backup.
3. Choose the files you want to backup (you can click the icon to select the files) > Select a storage path > Click Start Backup.
When it’s done, you can go to Backup History to check your backup.
AOMEI FoneBackup also supports iCloud data management, if need, you can go to My iCloud > Log in with your Apple ID and choose Manage iCloud to upload, download or delete your iCloud data.
That’s all about how to fix iPad not backing up to iCloud. When you can’t backup iPad to iCloud, you can try the methods mentioned in this article to troubleshoot the problem. If none of them work, you can choose to backup iPad with AOMEI FoneBackup or go to https://support.apple.com/contact to contact Apple support for help.