When you set up a new iPad, find iPad Quick Start not working? This guide will tell you why Quick Start doesn’t work and how to fix this issue easily. The solutions are also suitable for fixing iPhone 15 Quick Start not working.

iPad Quick Start didn't work
I have an old iPad, and just got a new iPad. I want to transfer everything (apps, settings, etc.) from the old one to the new one, but iPad Quick Start not working! I tried restarting both iPads multiple times. Is there any way this could be fixed?
- Question from Reddit
Are you experiencing the same problem as this user? Try to use Quick Start to transfer old iPad to new iPad but it does not work. You want Quick Start to set up your new device using the information from your current device and help you transfer data to new device. Thus, you can enjoy your brand-new iPad. However, iPad setup Quick Start not working.
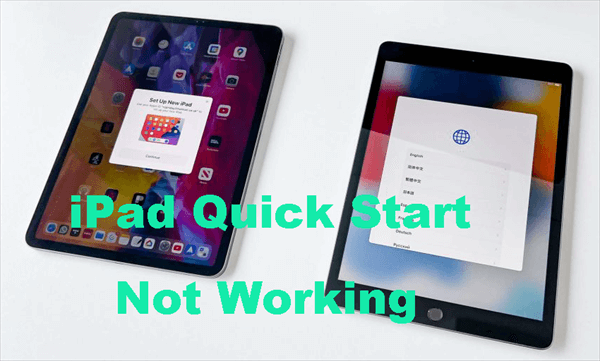
Why iPad Quick Start doesn’t work? The new iPad won’t pop up Quick Start to transfer data or it is stuck on the transfer process probably because the connection is weak: the two devices are too far apart or the Wi-Fi is not stable. Don't be too worried, just keep reading to see how to fix set up new iPad from old iPad not working.
Here are some methods that can help you troubleshoot the iPad Quick Start doesn’t work problem. Please place the two devices near each other to ensure they can connect to each other.
When you find new iPad Quick Start not working, the first thing you can do is restart the device. The force restart can help refresh the memory and eliminate any errors causing the problem.
Force restart iPad without Home button:
Press and quickly release the volume button nearest to the top button > Press and quickly release the volume button farthest from the top button > Press and hold the top button until the Apple logo appears.
Force restart iPad with Home button:
Press and hold the top button and the Home button at the same time until the Apple logo appears.
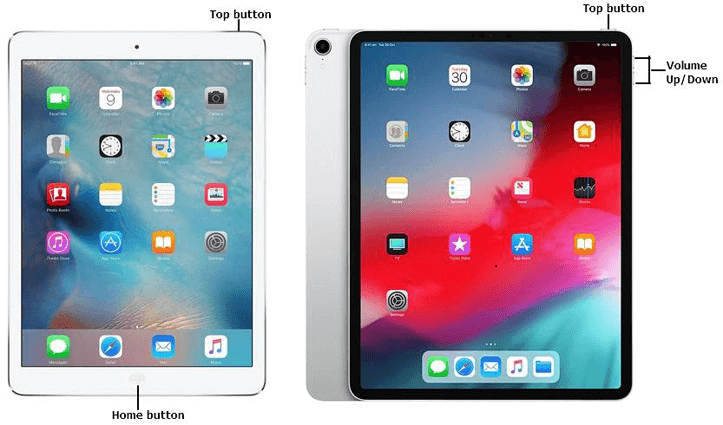
Force restart iPhone with Face ID:
Press and quickly release the volume+ button > Press and quickly release the volume - button > Press the side button for seconds until you see Apple logo.
If your current iPad or iPhone is running a lower version, then you will meet the Quick Start iPad not working issue. You can go to Settings > General > Software Update to check the version of your device. Apple recommends that users update their devices to the latest version of iOS/iPadOS before using Quick Start.
Quick Start requires the use of Bluetooth to connect two devices. iPad Quick Start not showing up issue will occur when Bluetooth is disabled. You can go to Settings > Bluetooth to turn it on and try setting up your new device.
Poor Wi-Fi can cause iPad stuck on Quick Start. Please make sure two devices have connected to the same Wi-Fi network. If possible, place your devices closer to the router.
If you use a USB cable and a Lighting to USB 3 Camera Adapter to connect your devices, please make sure the cable is the one that came with your iPad. Quick Start may not be compatible with third-party cables so you meet new Apple Quick Start not working problem.
When you encounter iPad Quick Start won't pop up issue, you have the option of using other tools to transfer data in addition to taking the time to troubleshoot the problem. AOMEI FoneBackup is recommended here. It’s one professional backup and transfer tool for iPhone and iPad users.
You can click the download button to get AOMEI FoneBackup and give it a try.
Step 1. Launch AOMEI FoneBackup > Click Phone Transfer option > Go to iPhone to iPhone and click Start Transfer.
Step 2. Confirm the source device and target device > Enable backup encryption to protect your privacy, like Health Data, Fitness Records.
Step 3. Click Start Transfer to transfer data to new iPad.
Here are some of the frequently asked questions about iPad Quick Start.
How long does iPad Quick Start take?
It usually takes 2-3 hours to complete the transfer. Data amount, Wi-Fi condition and iPad condition can affect the process. This How long to transfer data to new iPad guide has more details.
Why won’t my iPad Quick Start?
It may be that your iPad does not support Quick Start. If you are sure your device supports Quick Start, please make sure Bluetooth is enabled on both devices.
How to access Quick Start on iPad?
You can only access Quick Start on iPad during the setup process. If you have already set up your new iPad, you can go to Settings > General > Transfer or Reset iPad > Erase All Content and Settings to restart the setup process.
Turn on your new iPad and place it near your current device. Follow the onscreen instructions to make it. If the prompt disappears from your current device, just restart both devices.
How to restart Quick Start iPad?
The only way to restart Quick Start is to reset your iPad and restart the setup process.
That’s all about how to fix iPad Quick Start not working problem. Although Quick Start is easy to handle, it can go wrong sometimes. Hope one of the methods can help you fix the problem. If Quick Start doesn't work no matter what, you can use AOMEI FoneBackup to help you transfer data to new iPad via USB cable or contact Apple Support for help.
By the way, AOMEI FoneBackup also support you to transfer data from iPhone to iPhone after setup. Download it and find more!