What if iPhone 13, 12, 11, 8 Recovery Mode not working? How can we tackle off the issue? Here in this post, we conclude 4 solutions for you to easily get rid of it.

Help! Recovery Mode not working
HELP! My honeymoon travel photos and videos on my iPhone X are so precious to me and I didn’t back up before. There will be a sliding jam on my iPhone so I restart it. But it just shows me a white apple. My friends suggest I enter the Recovery Mode, but there isn't anything popping up from iTunes. I don’t know what’s going on. The data is so important to me!
- Question from Chandler
Recovery Mode, a feature that is always regarded as the last resort for resolving operating system errors, is able to restore your iPhone to its previous state. Most people will advise you to enter Recovery Mode if your iPhone is stuck on the Apple logo or if your iPhone has some bugs.
Putting iPhone into Recovery Mode is not hard. But it needs to mention that the procedure for different models is different.
▲ For iPhone 8 and later, you could enter the Recovery Mode by pressing the volume+button and then quickly release it. And then press the volume- button and then quickly release it again. Press the side button for seconds and then iPhone would enter recovery mode. ▲ For iPhone 7 and 7 Plus, press the side button and volume- button for seconds simultaneously and the iPhone would enter recovery mode. ▲ For iPhone 6s or earlier, hold down the Side button and the Home button at the same time for seconds and then iPhone would enter recovery mode.
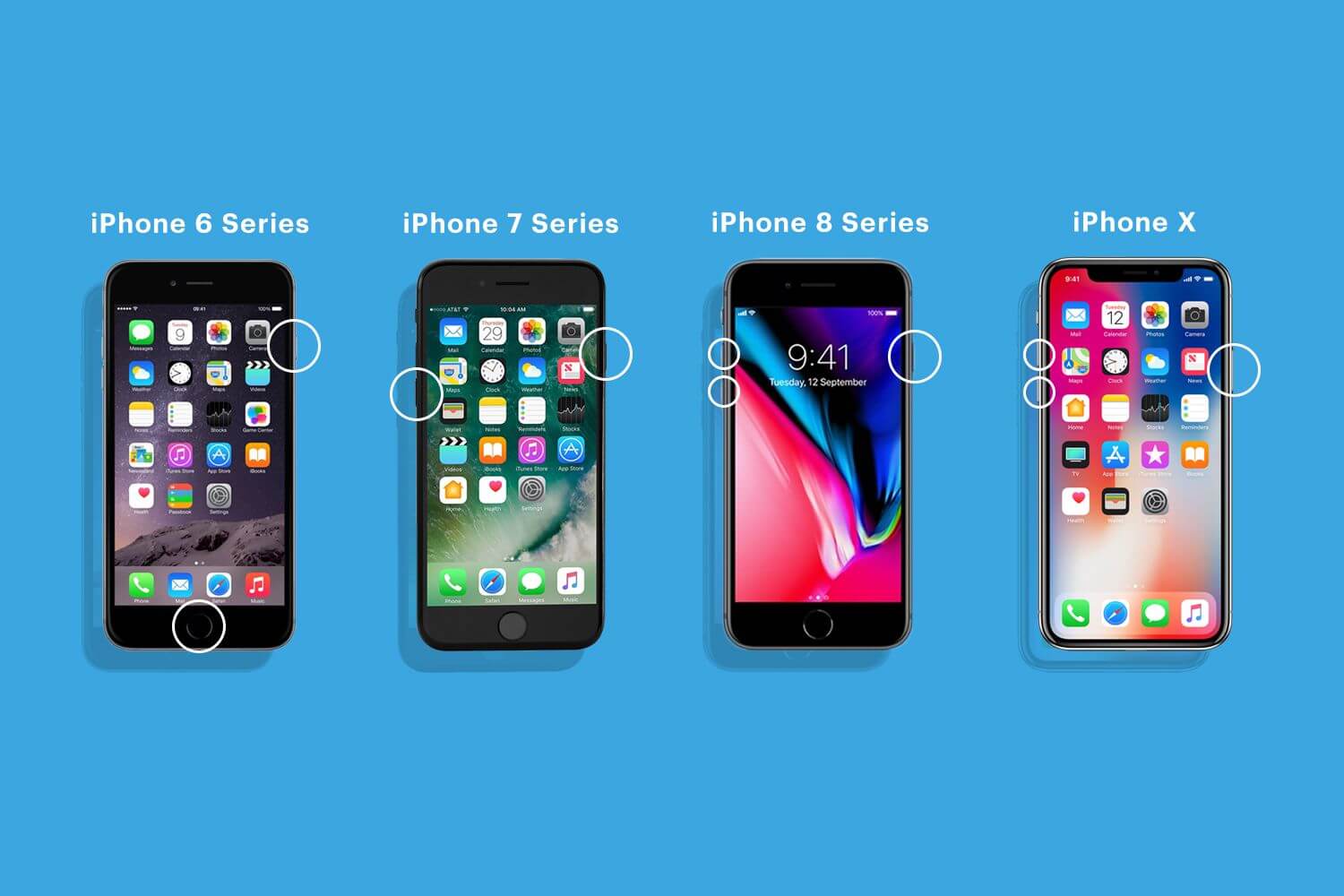
When iPhone enters the Recovery Mode, connect iPhone to iTunes with a USB cable.
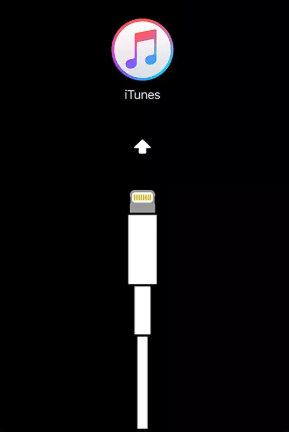
However, just as the case shown above, some users claim that iPhone Recovery Mode not working at all or it gets stuck in recovery mode and they totally have no idea about it. What are the possible causes triggering off the issue?
After figuring out the basic information about Recovery Mode, the way to enter it and why it isn’t working, now let’s learn the ways how to fix “iPhone 13, 12, 11, 8, Recovery not working”.
The problem may occur if your iTunes is not up to date. As a result, the problem may be resolved by updating iTunes. The steps for PC and Mac are provided below.
☞ On PC:
Go to iTunes, navigate to “Help” > “Check for Updates”. If it is not the latest version, click on “Install”.
☞ On Mac:
Go to "iTunes" > "Updates" on your Mac. If the update is available, click on “Update”. If iTunes on your Mac is the newest version, look at the next solution.
If the update makes no difference to the question and your iTunes is up to date, you could force restart your device to see what happens. This could help with minor issues with the iPhone. In fact, the operation of forcing a restart in Recovery Mode is the same as entering the mode. You can either read the methods in the first section or use this image to figure it out. Following the operation, an Apple logo could be seen emerging. Then pause for a few seconds to restart.
DFU Mode also called “Device Firmware Update Mode”, is a state that an iPhone or iPad can be put in to get your device back into working order. It’s kind of like a hard set. Your iPhone can be recovered by using DFU Mode to help you recover your iPhone. However, it needs to mention that the mode will complete all the data and configure settings on your iPhone. For this case, it is strongly recommended to backup your iPhone.
Part 1: Backup iPhone with few clicks and without data loss
As we said, DFU Mode will erase all your data, so we’d better back up your iPhone before entering into the mode. To guarantee the security of your data, it’s necessary to use reliable & professional software to help you protect your data. AOMEI FoneBackup, excellent and free software that is supported by a strong team devoted to data security, benefits a large number of users on backup and transfer.
With it, you could:
◈ Get a full backup in a few minutes. ◈ Transfer data without compatibility and space limitations. ◈ Fast backup and transfer speed.
Step 1. Download and install AOMEI FoneBackup on your PC. Prepare a USB cable and use it to connect your iPhone and PC. Tap “Trust” on your PC.
Step 2. Click Phone Backup > Locate Full Backup and click Get Started.
Step 3. If you want to backup some private data like Health data, Activity, and so on, please encrypt the backup. Then click "Start Backup".
When you get your new iPhone, you can restore the full backup, you can go to Backup History and follow the prompts to restore the full backup.
Note: When you restore the data via Full Store, then the existing data may be lost. For this reason, you could backup your data selectively by clicking "Selective Backup" before the recovery.
Part 2: Enter into DFU Mode to recover iPhone
Now let’s know how to enter into DFU Mode. Actually, the way is not the same to enter into DFU Mode for different models of iPhone. You can choose one of them according to your situation.
• iPhone 8 and later: iPhone 8 and later: Quickly press and release the Volume Up button at the same time. Then, rapidly press and release the Volume Down button. Finally, hold the Side button down until the screen goes black.
• iPhone 7/7 Plus: Press and hold both Power and Volume Down buttons for 8-10 seconds. And then Release the Power button but still hold the Volume Down button until your iPhone appears in iTunes.
• iPhone 6s/6s: Hold down the Power and Home buttons for 8-10 seconds. Hold the Home button while releasing the Power button until your iPhone appears in iTunes.
Press and hold the Volume Down and Side buttons for a few seconds when the screen goes black. Then, hold the Volume Down button and release the Side button until your iPhone appears in iTunes.
Step 1. Launch iTunes on your PC or Mac and then prepare a USB cable to connect your iPhone and PC or Mac.
Step 2. Put your device into DFU mode. There will be a prompt in iTunes saying "iTunes has detected an iPhone in Recovery Mode”. Click on “OK”.
Step 3. Press the “Restore iPhone” to confirm the action.
If you tried all those solutions one by one but the issue “iPhone Recovery Mode not working” still remains, feel free to contact Apple support for help. It may be related to some technical issue that must be resolved by the professional staff.
✎ How to get iPhone out of Recovery Mode?
Getting out of the Recovery Mode is the same way as entering Recovery Mode or forcing the restart mentioned above. You can easily get out of it by reading the guide in the first part.
✎ How do I know if iPhone Recovery Mode is working?
You'll know your iPhone is in Recovery Mode when the recovery screen appears. Connect to a PC or Mac, and then there will be a window that pops up in the Finder or iTunes offering to let you Update or Restore the iPhone.
✎ Will Recovery Mode erase everything on iPhone?
In fact, it depends on your choice. There are 2 choices in Recovery Mode, “Restore” and “Update”. If you choose Update, it will reinstall your iOS without erasing data. But if you choose “Restore”, then all the existing data on your iPhone will be erased, and it seems necessary to back up your iPhone.
✎ Can I backup the iPhone in Recovery Mode?
Some users are wondering about a way to backup iPhone in Recovery Mode. I’m sorry to say that the answer could be NO. If your iPhone is in Recovery Mode, it can only be recovered by connecting it to iTunes via a USB cable. If you want to backup your iPhone, you must first exit Recovery Mode.