Missing some iPhone photos when transferring to PC? Don't worry if you're in this situation, as we will give some useful tips to help you out.

Photos contains many of your precious memories from your life. Sometimes, you will want to transfer some photos to computer for backup to preserve this precious memory. And transferring photos to PC will also free up iPhone storage to store more information. However, you find missing some iPhone photos when transferring to PC. In this article, we will explain why photos are missing and show you how to fix it.
Now, let's look at some possible reasons why some photos are lost when transferring to PC.
① If your computer does not have enough storage space, some pictures cannot be imported into the computer when transferring. ② Incorrect photo format, too large or limited content will cause missing photos when copying from iPhone to computer. ③ The missing photos are hidden or on the “Recently Deleted” album. Sometimes, they can’t be accessed by some tools. ④ The photos you transfer are saved in the iCloud, you cannot import those photos directly from the iOS device since they are not in the Camera Roll. ⑤ The network is interrupted during transferring, some photos cannot be copied to the computer.
Next, there are some ways to solve this problem. Before doing this, make sure your computer and iPhone have a stable internet connection.
When your computer does not have enough space, there is no place to store the pictures transferred, which will cause some pictures to be lost. You should check if you have enough disk space. Here are the steps to see how much storage space you have left in just a few clicks.
Open any folder to launch File Explorer, click This PC, and you can see all hard drives displayed, with available storage space displayed under each drive. If there is not enough space, you can free up some space to save photos.
Sometimes, the iPhone photos missing when transferring are just in the Recently Deleted album in the Photos app. Open Photos > tap Albums > scroll down to click Recently Deleted. Then, to see if your missing iPhone photos are here, you can recover any photo from your Recently Deleted album by clicking Recover.
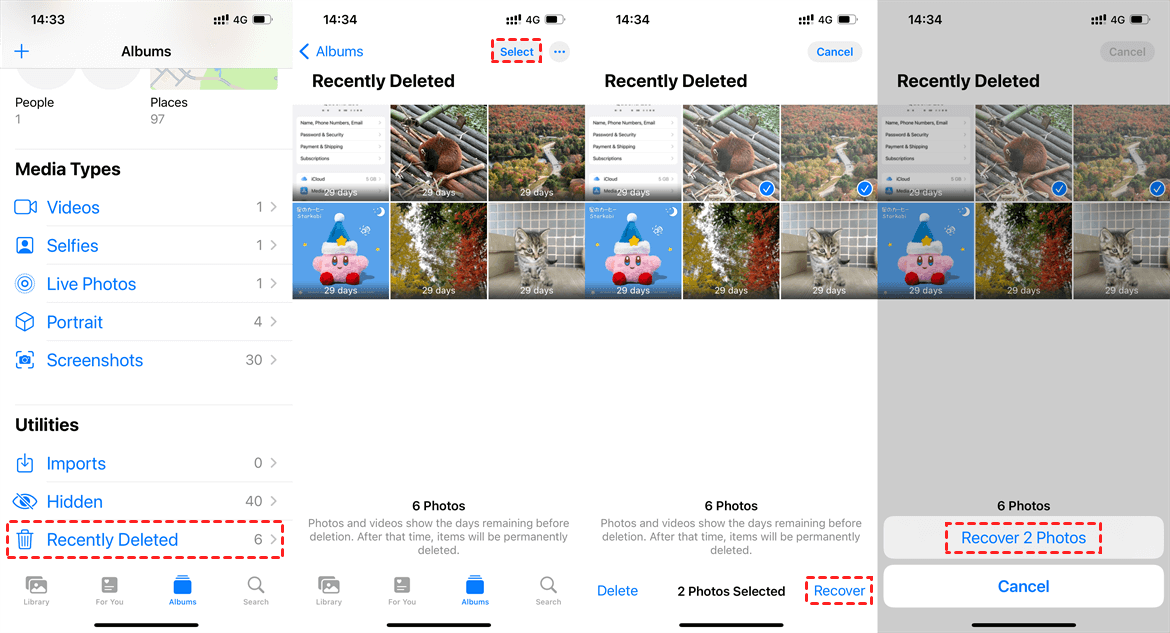
Besides, If you’ve ever hidden photos on your iPhone, they won’t show up in the Camera Roll on your iPhone and you won't be able to move them to your computer.
So go to the Photos app and tap on the Albums tab, scroll down to tap on Hide to check if you have ever hidden a photo, if so, click on the photo you want to recover, then tap on Share button, click Unhide. Now these photos will appear in your Camera Roll.
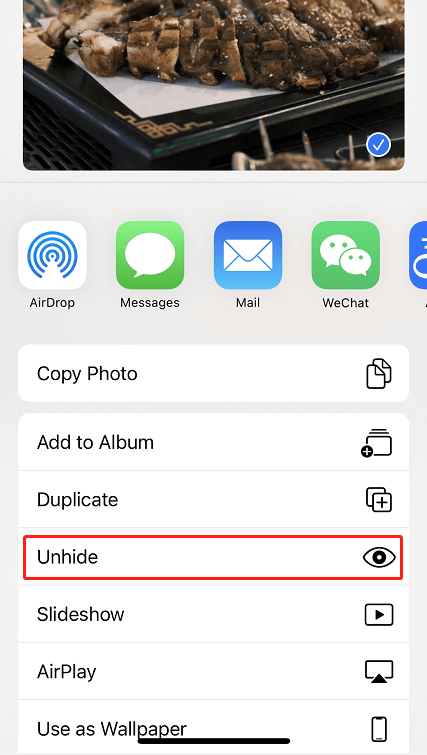
If your iPhone photos are lost while transferring to your computer, these picture files may not be present on your iPhone but on iCloud.
When iCloud is enabled, photos you take or store on other iOS devices will be uploaded to your iCloud storage. Although your iPhone will store previews of these files, they are not actually on your iPhone and you can download them to your iPhone from iCloud.
Go to Settings, tap [your name] > iCloud > Photos, check Download and Keep Originals on the Photos option. And you can open Windows Explorer to see if the lost pictures appear on it.
If not all iPhone photos transferred to your computer, you can also use a third-party professional transfer tool to help you. Here, we recommend AOMEI FoneBackup to you. With this tool, you can easily transfer all photos on your iPhone to any location on your computer. Besides, it also allows you to save photos, videos, contacts, messages and other file to PC.
It owns several advantages to meet various demands: ✔ Fast transfer speed- AOMEI FoneBackup provides fast speed to transfer files to a PC. For example, 1000 songs or pictures can be moved to your computer in 10 minutes. ✔ No data loss- You won’t lose any pictures during transfer. ✔ Selective and preview transfer- You can successfully transfer all pictures on your iPhone, or just preview and select specific items to transfer. ✔ Change transfer storage path- You can easily save iPhone photos on any place, as well as a external disk. ✔ Multiple functions- For instance, considering the incompatibility of Apple HEIC format, it also allows you to convert HEIC to JPG photos after transferring pictures. ✔ Easy-to-use- It comes with an intuitive interface making the transfer process can be completed in a few clicks.
Now, click the button below to download AOMEI FoneBackup and follow the steps to transfer photos from iPhone to computer.
Step 1. Connect your iPhone to computer, run AOMEI FoneBackup, click Phone Transfer option on the main interface. Go to iPhone to PC and click Start Transfer.
Step 2. Click the "+" icon, select the pictures you want to transfer and click OK.
Step 3. Click Start Transfer > Then, you can choose a storage path, and click Transfer to start the operation.
So this post list several ways to fix “missing some iPhone photos when transferring to PC”. Hopefully, you can solve this problem. In addition, AOMEI FoneBackup is recommended to help you transfer all the photos you want with its powerful transfer and backup functions. What’s more, its Photo Backup feature also allows you to quickly backup photos from iPhone to computer or other external drives.