Already set up iPhone, but forgot to transfer data? Don’t worry, this guide will show you how to transfer data from Android to iPhone 16/15 or other iPhone models after setup.

Moving data from android to already setup iphone?
My Dad recently got an iPhone, and it's set up and he's been using it for a while. However he still has an old android phone and service that he ALSO still uses... but wants to get rid of because he likes the iphone better.
How can I help transfer his contacts, and messages, and photos from the old android phone to the iPhone since the iPhone is already set up and has new messages and contacts and photos on it also?
- Question from Reddit
You set up your new iPhone right away because you can’t wait to enjoy all the amazing features. Now you want to transfer data from Android to iPhone but find that the Move to iOS app will only help you transfer data to iPhone during the setup process.
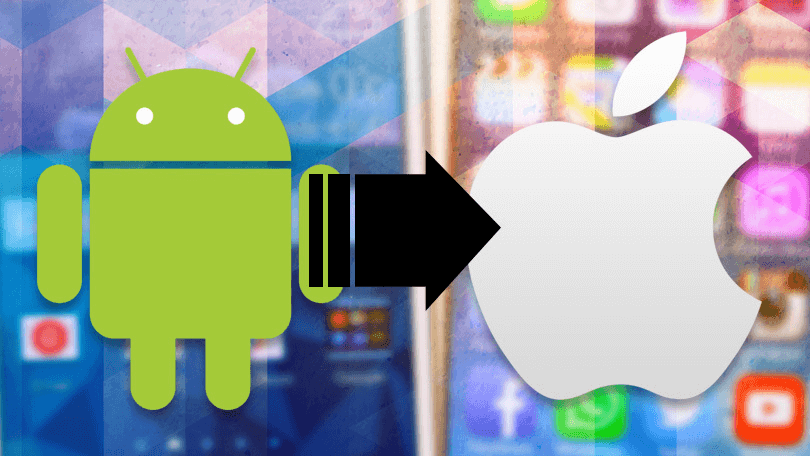
Can we transfer data from Android to iPhone after setup? Well, the answer is YES.
There are 5 ways that can help you finish the Android to iOS data transfer after setup. You can first read and then choose one method to follow according to your situation. Here we go.
● If you don’t mind restarting the setup process, you can choose to wipe all your iPhone data and rely on Move to iOS to transfer data.
● If you want to transfer data from Android to iPhone without resetting, then can try other methods to help you transfer needed files. There are 3 tools to help you transfer different types of files.
To help users easily switch from Android to iPhone, Apple introduced Move to iOS. It will connect Android phone and iPhone through a direct Wi-Fi connection and help users transfer contacts, messages, Camera Roll photos/videos, mail accounts, calendars, web bookmarks.
It’s a good choice to use Move to iOS to transfer data. If you want to move data from Android iPhone 16/15 after setup, all you have to do is to erase your iPhone to restart the setup process.
1. Download Move to iOS app on Android phone.
2. Erase iPhone: Go Settings > General > Reset > Erase All Content and Settings.
3. Set up your iPhone until you access the App & Data screen > Choose Move Data from Android.
4. On your Android phone: Open Move to iOS app > Tap Continue > Read the terms and conditions that appear and tap Agree > Tap Next in the top-right corner of the Find Your Code screen.
5. On your iPhone: Tap Continue on the Move from Android screen > Wait for a ten-digit or six-digit code to appear.
6. On your Android phone: Enter the code that appears on iPhone > Wait for the Transfer Data screen to appear > Choose the content you want to transfer and tap Next.
7. Leave both devices alone until the loading bar that appears on your iOS device finishes.
Although AirDrop is not available on Android phone, there are somes AirDrop-like apps that can help you transfer data between Android phone and iPhone. And the AOMEI FoneBackup for Android can be the best choice to make it. You can use it to easily transfer from Android to iPhone after setup after setup wirelessly .
This easy-to-use app helps you easily move photos, music, videos, contacts and other files between Android and iPhone. And it doesn't need any WiFi connection or consume cellular data. All moved files can be found in the Transfer Records.
Now you can scan the code below to get AOMEI FoneBackup on your iPhone and click the button to download it for your Android device.
Step 1. Open AOMEI FoneBackup on both your iPhone and Android, then allow the application to use WLAN. (Just turn on the Wi-Fi option, it doesn't require any Wi-Fi connection.)
Step 2. Create a connection
On your Android device: Go to Connect Device > Choose Connect to iOS to get the connection code.
On your iPhone: Go to Connect Device > Choose Connect to Android and use your iPhone to scan the code showing on Android > Tap Join to connect.
Step 3. Choose File Transfer on your source Android device > Choose files you need to airdrop > Click Send to begin > Tap Confirm on your iPhone to receive them.
If you want to finish the process with a USB cable, AOMEI FoneBackup for Windows can help you make it. It also offers professional iOS data backup & transfer functions for users to access iPhone files on PC via USB.
You can first move photos, videos, or songs from Android phone to computer and then transfer them to new iPhone 16/15 via AOMEI FoneBackup. It lets you transfer files in their original size and will not erase any existing data on iPhone.
1. Download and install AOMEI FoneBackup. It supports all iPhone/iPad models.
2. Launch AOMEI FoneBackup > Plug in your iPhone. (You may need to enter the passcode on iPhone so that the software can access your device.)
3. On the Home screen, click Phone Transfer option. Go to PC to iPhone and click Get Started.
4. Choose Photos, Videos, Music or Contacts icon > Drag the files you need to the box, or you can click anywhere in the box to select the files.
5. Click Start Transfer to add data to your iPhone.
If you want to sync mail, contacts, and calendar from Android to iPhone, you can utilize Emails like Gmail. Both Android and iPhone allow you to sync Contacts/Mail/Calendars with Google Gmail.
On your Android: Go to Settings > Tap Account & Sync > Choose your Gmail account > Tap Sync Contacts/Mail/Calendars > Tap Sync Now.
On your iPhone: Go to Settings > Tap Accounts & Passwords > Tap Add Accounts > Choose Google > Enter the required information to add your Gmail account and tap Next > Tap Save when your account is verified > Turn on the sync of Mail, Contacts, and Calendars.
Cloud storage services have changed the way people save data. As long as the device is connected to the Internet, you are allowed to access files stored in the cloud. We can take advantage of this feature to transfer data from Android to iPhone 16/15 after setup. Here we take Google Drive as an example.
On your Android: Download Google Drive app > Log in with your account > Upload files to it.
On your iPhone: Download Google Drive app and log in > Find the files you need > Tap the Three Dots icon > Tap Send a copy > You can choose to save the file directly and let an app open it.
That’s all about how to move data from Android to iPhone after setup. You can choose to erase iPhone to restart the setup process and achieve data transfer via Move to iOS. If you don’t want to restart, you can try AOMEI FoneBackup, Google Gmail, or Google Drive to achieve the transfer efficiently.