Want to know how to Quick Start iPad with iPhone? This guide will tell you all the details about Quick Start iPhone to iPad.

Nowadays, data transfer from old iPhone/iPad to the new iPhone/iPad is fairly simple and straightforward. All you have to do is put two devices together and Quick Start will help you set up your new device and transfer all the data.
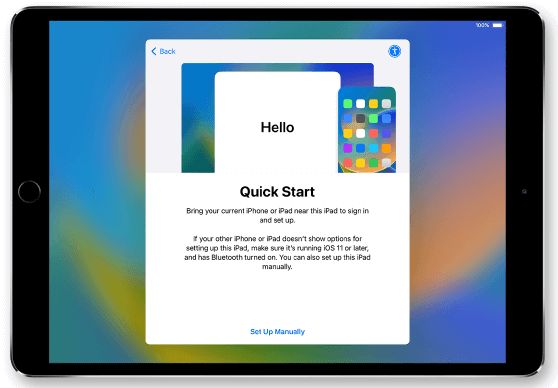
Usually, tutorials on the web generally teach people how to do Quick Start from iPhone to iPhone or from iPad to iPad. However, for personal reasons - maybe it is your first iPad and you want to Quick Start iPhone to iPad. So can you use Quick Start from iPhone to iPad? The answer is YES! As long as your iPhone and iPad both support Quick Start, then you can Quick Start iPhone to iPad.
How to do Quick Start on iPad with iPhone? First of all, you should know what you can do with Quick Start.
● If you have an iPhone with iOS 11 or later, an iPad with iPadOS 13 or later, you can use Quick Start to set up your new iPad and it will copy many of your settings, preferences, iCloud Keychain. After that, you can choose to restore iCloud backup to iPad. ● If you have an iPhone with iOS 12.4 or later, an iPad with iPadOS 13 or later, then Quick Start can help you not only set up new iPad but also help you transfer all your data wirelessly from your iPhone. Of course, you can also choose to transfer data via backup.
Quick Start requires an internet connection to work. Another point to note is that Quick Start will use your Apple ID and passcode. If there is no problem, let’s start to see how to Quick Start iPad with iPhone.
You can only access Quick Start during the setup process. If you have already set up your iPad, you can go to Settings > General > Transfer or Reset iPad > Erase All Content and Settings to erase the device and restart.
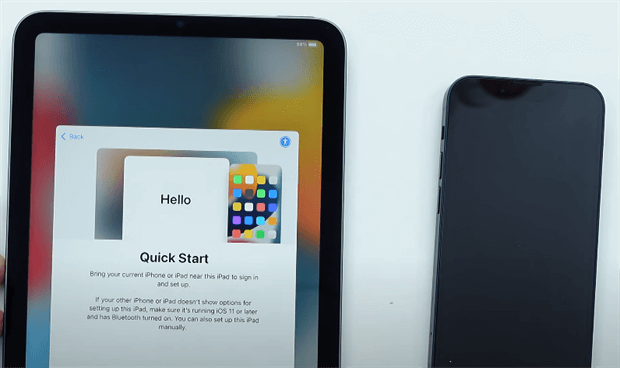
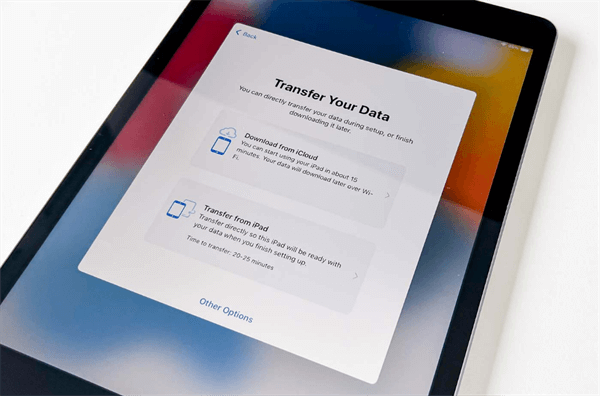
You want to know how to Quick Start iPad with iPhone because you want to transfer data to iPad. Well, Quick Start iPhone to iPad is possible. However, not all devices support Quick Start. If you haven’t upgraded your iPhone to iOS 12.4, you can use AOMEI FoneBackup to help you transfer data.
AOMEI FoneBackup is a professional iPhone & iPad data management tool for Windows users. It can help you transfer everything or selective files from iPhone to iPad in one click. With a stable USB connection, data transfer can be done quickly.
AOMEI FoneBackup supports all iPhone/iPad models including the newest iPhone 16, iPad 10, iPad Air/Pro/mini, and works well with all iOS/iPadOS versions. You can click the download button to get AOMEI FoneBackup and start to transfer data fully or selectively as per your needs.
1. Launch AOMEI FoneBackup > Connect your iPhone and iPad to computer.
2. Click Phone Transfer option > Go to iPhone to iPhone and click Get Started.
3. Confirm the source device and target device > Enable backup encryption to protect your private data, like Health Data and fitness Records.
4. Finally, click Start Transfer to transfer data to new iPad.
1. Launch AOMEI FoneBackup > Connect your old iPhoneto computer > Choose Phone Transfer in AOMEI FoneBackup > This time, go to iPhone to PC and click Get Started.
2. Click the plus icon > Choose the files you want to transfer to iPad > Click OK.
3. Click Start Transfer > Choose a path to store your files and adjust other settings > Click Start Transfer to confirm.
4. Then unplug your old device and plug in your new iPad > Go to PC to iPhone this time.
5. Click Photos, Videos, Music or Contacts icon> drag the files exported from old device into the box.
6. Finally, click Start Transfer to add data to new iPad.
When you do not have a computer at hand, you can use AOMEI FoneBackup for iOS to help you transfer data between iPhone and iPad wirelessly. The transfer does not require a Wi-Fi connection and does not consume cellular data. Besides, you can transfer more types of files, which enables you to transfer PDF from iPhone to iPad with no effort.
That’s all about how to Quick Start iPhone to iPad. If your iPhone and iPad support Quick Start, then you can place them near each other and follow the onscreen instructions to set up iPad and transfer data. If you are unable to do Quick Start, try AOMEI FoneBackup, which can help you complete the data transfer via cable.