Can you choose which backup to restore on iPhone? Is there a way to selectively restore iPhone backup? This guide will tell you all the info you want to know.

How do I restore specific items from iCloud backup?
Hey guys, how do I get specific things from the backup files? I do not want to restore the entire iCloud backup. Thanks in advance :)
- Question from Apple Community
With iPhone backup, we can easily transfer data to new iPhone or recover lost data in case of iPhone problems. However, if you have ever tried to restore a backup, then you will find that it does not let you choose the data you want to restore. You have no choice but to restore the whole backup. Does that mean iPhone selective restore from backup is impossible? Not exactly. Just keep reading to learn how to selectively restore iPhone backup.
The official restoration process only allows you to restore the entire backup. Can you choose which backup to restore on iPhone? Well, it depends on the situation.
· You may have the opportunity to recover specific types of data from iCloud. If you have turned on the sync for specific types of data, then you can turn on the sync again to download them on your device.
· You can rely on a third-party backup tool to help you restore selected items from iPhone backup. The tool allows you to check backup files on computer, therefore, you can preview and select the items you want to transfer.
· You can use data recovery software to selectively restore iPhone backup. The software can access your files in iCloud backup and iTunes backup. In addition, you can let the software scan your device and recover any deleted files.
For the detailed steps, please refer to the next part.
Here are 3 ways that can help you selectively restore iPhone backup. Hope you can find the best way to restore iPhone backup after knowing every option.
Let’s start with selective restore from iCloud backup. There are two options for you to choose from.
Selectively restore from iCloud backup
By default, iCloud will backup all content and settings on your device. But in fact, you can decide which data to be backed up and delete unwanted data in iCloud backup. That’s to say, you can delete unwanted items in iCloud backup to achieve selective restore from iCloud backup.
Go to Settings > [your name] > iCloud Backup > tap your device > Tap Show All App > Turn off the app that you do not to restore > When prompted, choose Turn Off to confirm.
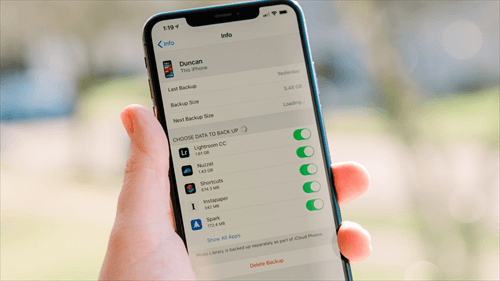
You can turn off all the apps you do not want to restore. After that, you can reset your iPhone and choose Restore from iCloud Backup to restore the files you need.
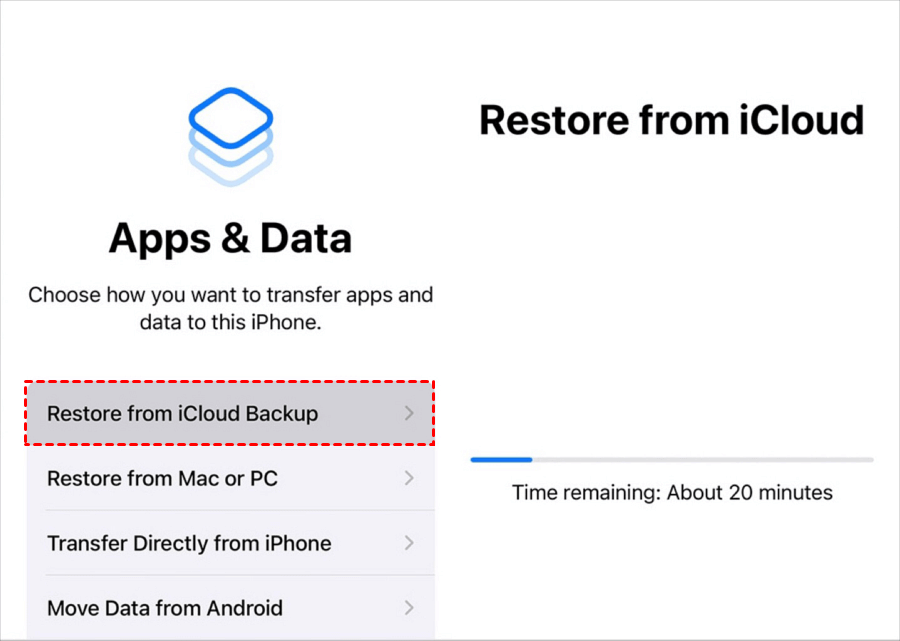
Sync specific types of data
iCloud allows you to sync data across your devices. The files that have been uploaded to iCloud will be kept forever unless you manually delete them. You can simply turn on the sync to download these files on your iPhone.
For example, if you want to download photos, you can go to Settings > [your name] > iCloud > Photos and turn on Sync this iPhone. Then the photos in iCloud will be downloaded on your device.
You can apply this way to sync personal files, including photos, contacts, messages, notes, health, calendars, etc.
iCloud backup and iTunes backup files are unreadable. If you want to easily manage your backup files, you can use a third-party backup tool to back up and restore data. AOMEI FoneBackup is recommended here.
AOMEI FoneBackup is a professional iPhone data management tool for Windows users. It is developed by AOMEI, a team that has been focusing on data security for more than 14 years. With AOMEI FoneBackup, you can easily restore selected items from iPhone backup.
● It provides two backup models: Full Backup & Selective Backup. You can back up all data or selected files according to your needs. ● The backup files are readable. You can view the backup files at any time and delete the unwanted ones easily. ● You can preview and selectively restore iPhone backup. It will not erase any existing data on your device. ● The backup files can be saved to a local folder on computer, external hard drive or USB flash drive. ● The backup files can be restored to any device, which means you can easily restore the backup to another iPhone with a different Apple ID.
AOMEI FoneBackup supports all iPhone models including the latest iPhone 16. You can click the download button to get AOMEI FoneBackup and follow the steps below to backup and restore iPhone data.
Backup iPhone data
Selectively restore iPhone backup
AOMEI FoneBackup also supports data transfer between iPhone and computer, between iPhone and another iPhone/iPad. It is able to transfer both purchased and non-purchased items. You can go to Phone Transfer to start the transfer. Related guide: How to transfer music from computer to iPhone.
If you want to selectively restore files from the current backup, then you can turn to data recovery software. However, these software are generally not free to use. Here we take Dr. Fone as an example to show you how to restore selected items from iPhone backup.
Dr.Fone is able to help you selectively restore from iCloud and iTunes backup. With this tool, you can preview and selectively recover what you want on your device. Below is an example to selectively restore from iTunes backup.
If you cannot find the files from the backup, you can choose to recover from your iPhone directly. MyRecover for iOS can scan your iPhone and selectively restore data. Below are the detailed steps:
Here are some of the frequently asked questions about iPhone selective restore from backup.
Q: Can I choose what to restore from an iPhone backup?
Yes, you can. You can delete unwanted files in iCloud backup. Or you can use a data tool to help you access iTunes or iCloud backup. To easily restore backup in the future, you can use AOMEI FoneBackup to backup your iPhone.
Q: Can I choose which iPhone backup to restore?
When you restore from iCloud or iTunes, you will be given the option to select the backup you made before.
Q: How do I selectively download from iCloud?
For the photos, contacts, notes, etc. stored in iCloud, you can go to iCloud.com to selectively download them on iPhone or computer.
Q: Can you select a different iPhone backup without erasing your iPhone?
The answer is Yes with third-party tools. You can extract the backup with data recovery software. In addition, the backup made with AOMEI FoneBackup can be restored to any device.
That’s all about how to selectively restore iPhone backup. For iCloud backup, you can delete some files you don't need and keep only the ones you need. If you want to restore selected items from iPhone backup, data recovery tool is the way to go, pay some money to extract files from iCloud or iTunes backup.
To make things simple in the future, you can use the free iTunes alternative - AOMEI FoneBackup to selectively backup and restore your iPhone.