Want to set up new iPad from iCloud backup? This guide will show you how to backup iPad to iCloud and how to set up new iPad with iCloud backup.

Bought yourself a brand-new iPad Pro? Congratulations! After you transfer data from old iPad to your new iPad, you can start experiencing all the new features! You probably know that you can use Quick Start to transfer data during the setup process. Quick Start not only helps you set up the new device with information from the old one but also helps you transfer data. However, Quick Start may not a good choice for you.
● Only devices with iOS 12.4/iPadOS 13 or later installed can use Quick Start to transfer data. If your old device is not updated, then Quick Start is helpless. ● Quick Start requires stable Wi-Fi to work. If you can't access Wi-Fi when your new iPad arrives, then Quick Start is helpless. ● You need to put two devices near each other to use the Quick Start. If you have to wipe iPad for trade-in before your new iPad arrives, then Quick Start is helpless.
For these reasons, you want to set up new iPad from iCloud backup, right? As long as the old device is backed up to iCloud, then you can restore the backup to the new iPad at any time to complete the transfer.
Let’s start to see how to set up new iPad with iCloud backup. You can also follow the steps to set up new iPad from iPhone iCloud backup.
To set up new iPad from iCloud backup, you should first backup iPad to iCloud.
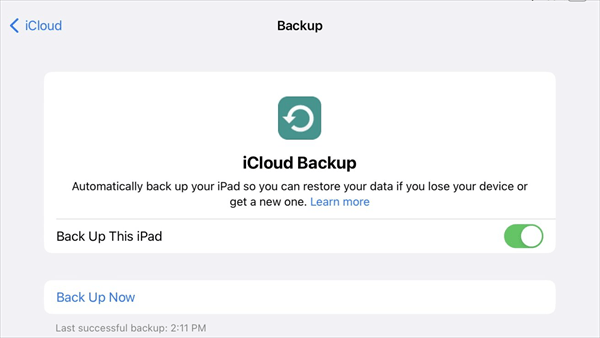
It will take 1 or 2 hours to complete the backup. If the backup takes longer than you expect, you can go to this iPad backup to iCloud taking forever guide to see how to speed up the backup.
If your current iPad has installed iPadOS 15, then you can use temporary iCloud storage to transfer data. The unlimited storage space can help you backup everything and you will have 21 days to restore the backup to your new iPad.
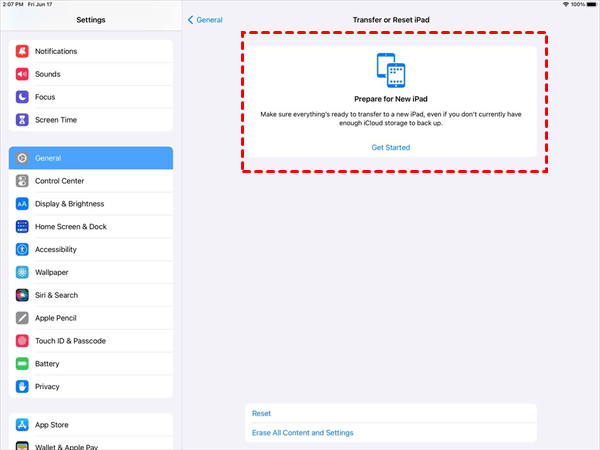
If the backup is ready, see how to set up iPad from iCloud backup.
It’s a good idea to set up new iPad from iCloud backup. However, if you do not have enough iCloud storage space or Wi-Fi is poor, then you can choose to transfer data through a computer.
A computer has enough space to store all the content on the iPad. Transfer can be done via USB cable, so no network is used. In addition, you can even transfer data directly from the old iPad to the new one without backup.
To achieve the goal, you can rely on AOMEI FoneBackup, one professional iOS data management tool for Windows users. It offers two methods to help you transfer data.
You can click the download button to get AOMEI FoneBackup and then follow the steps below to transfer data from iPhone/iPad to new iPad.
Step 1. Launch AOMEI FoneBackup > Plug in your old iPad. (If you want to backup iPad to flash drive/external hard drive, then connect it to computer.)
Step 2. Go to Phone Backup > Choose Full Backup. (Choose Selective Backup if you just want to transfer some important files.)
Step 3. Enable backup encryption > Select a storage path > Click Start Backup.
Step 4. Unplug in your old iPad and plug in your new iPad > Go to Backup History > Choose Restore and click Start Restore to transfer data to new iPad.
Step 1. Plug in your old iPad and new iPad.
Step 2. Choose Phone Transfer > Go to iPhone to iPhone and click Start Transfer.
Step 3. Confirm the source device and target device > Enable backup encryption > Click Start Transfer.
AOMEI FoneBackup also supports data transfer between iPad and computer. If needed, you can transfer files from computer to new iPad. Related guide: How to Transfer Music from Computer to iPad Pro/Air/mini.
In addition to backing up and transferring data, AOMEI FoneBackup also has professional iCloud data management and iCloud synchronization functions between different Apple IDs.
For managing your iCloud:
You can upload, download and delete the backups on the Windows PC: Open AOMEI FoneBackup > Tap My iCloud > Sign in to your iCloud account > Tap Manage iCloud.
For syncing iCloud files:
You can sync data from one iCloud account to another, including photos, videos, contacts, notes, iCloud Drive: Go to My iCloud > Tap iCloud Sync > Log in with your 2 iCloud accounts >Select the file you require > Tap Start Sync.
That’s all about how to set up new iPad from iCloud backup. As long as you back up your old iPad to iCloud, you can transfer the data to the new iPad at any time. However, it requires sufficient storage space to save the backup and stable wifi to ensure smooth backup and transfer. If you are in trouble, you can turn to AOMEI FoneBackup, which can help you complete data transfer via USB cable.