This guide will show you how to transfer data from Android to iPhone without Move to iOS. Whether you want to transfer media files such as music, videos or personal files such as contacts, photos, etc., you will find the suitable way in this article.

As we all know, Apple iPhones and Android phones use different operating systems, so the data transfer between iPhone and Android phone is not that easy. The Move to iOS app, launched a few years ago, makes it less difficult to transfer data from Android to iPhone.
As an iOS setup assistant move data from android, Move to iOS app can help users transfer almost all content from Android to iPhone. However, Move to iOS app is far from perfect. Its disadvantages make many people want to transfer data from Android to iPhone without the Move to iOS.
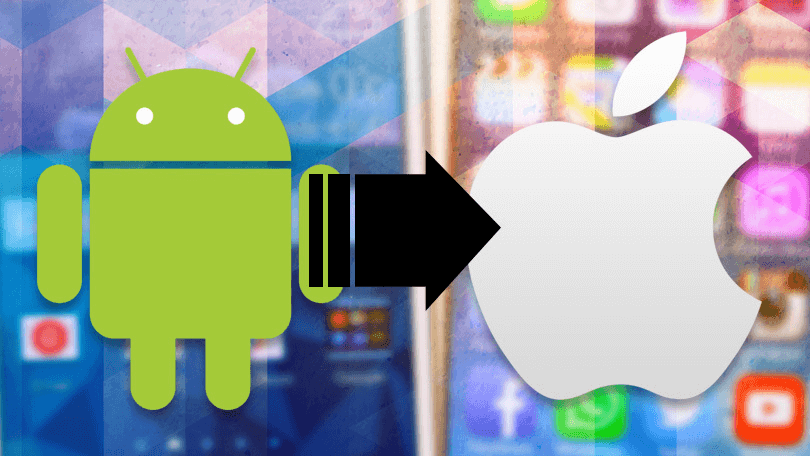



Fortunately, the answer is Yes! There are many other ways that can help you make it. You can according to your needs to choose different methods. If you want to know how to transfer Android to iPhone without computer, Method 1 is the best choice.
The built-in feature named AirDrop is famous for transferring between Apple devices. Now, for Android-to-iPhone transfer, the easy-to-use AOMEI FoneBackup for iOS can also easily make it.
· You can move photos, music, videos, contacts and other files between Android and iPhone. · AOMEI FoneBackup doesn't need any WiFi connection or consume cellular data. · All moved files can be found in the Transfer Records. · Fully compatible with all iOS devices, like iPhone 16, iPhone SE, iPad 10/Air 6, as well as iOS 18/Android 14.
Now you can scan the code below to get AOMEI FoneBackup on your iPhone and click the button to download it for your Android device and learn from the following guidance to know how to transfer contacts, photos, ect. from Android to iPhone without computer.
Step 1. Launch AOMEI FoneBackup on both your iPhone and Android, then allow the application to use WLAN. (Just turn on the Wi-Fi option, it doesn't require any Wi-Fi connection.)
Step 2. Create a connection
On your Android device: Go to Connect Device > Choose Connect to iOS to get the connection code.
On your iPhone: Go to Connect Device > Choose Connect to Android and use your iPhone to scan the code showing on Android > Tap Join to connect.
Step 3. Choose File Transfer on your source Android device > Choose files you need to airdrop > Click Send to begin > Tap Confirm on your iPhone to receive them.
Now you can easily get how to transfer contacts from Android to iPhone without Move to iOS.
If you want to transfer multiple files with a USB cable, then AOMEI FoneBackup also offers a Windows version to help you finish the process.
As an easy-to-use iOS data management tool for Windows users, this tool supports data transfer between iPhone and PC.
Step 1. Export contacts, songs, photos or videos from Android phone to PC.
Step 2. Download, install and launch AOMEI FoneBackup.
Step 3. Connect iPhone to computer via cable.
Step 4. Click Phone Transfer. Go to PC to iPhone and click Get Started.
Step 5. Click anywhere in the box to browse your computer and select the data you need. Or you can simply drag the data to the box.
Step 6. Click Start Transfer to add data to iPhone.
You can also use iTunes, the official data management tool to transfer photos, videos, songs, contacts to new iPhone. Just like using AOMEI FoneBackup to transfer data, first export data from Android phone to iPhone and then sync data to iPhone.
However, it will erase the existing data on iPhone. For example, if you want to sync music to iPhone, it will delete the downloaded music on device. Below are the steps about how to transfer from Android to iPhone without Move to iOS but via iTunes.
Step 1. Download and install the latest version of iTunes on PC.
Step 2. Connect iPhone to computer.
Step 3. Click the Device icon when iTunes recognizes your iPhone.
Step 4. Choose Music, Movies, Photos option, here we choose Music.
Step 5. Check Sync Music > Choose the entire library or specific songs > Click Apply to make it.
When it comes to how to transfer data from Android to iPhone without Move to iOS, cloud storage services are also available. You can take advantage of Google Drive, Dropbox, OneDrive, etc. to transfer photos, songs, videos, documents. Next, we take Google Drive as an example.
On Android phone: Download and install Google Drive app > Log in to your account > Upload files you need.
On iPhone: Go to App Store to get Google Drive > Log in to your account > Find the files uploaded before and download them to iPhone.
That’s all about how to transfer data from Android to iPhone without Move to iOS. It’s a good choice to let Move to iOS help you switch to iPhone. However, if you want to transfer data after setup, you can take advantage of AOMEI FoneBackup, iTunes and cloud storage services to achieve the goal.