This guide will tell you how to transfer data from iPhone to iPhone without iTunes. Whether you want to transfer all data or selected files, you will find a way to do so in this article.

As a long-term iPhone user, you know you can let iTunes help you transfer data to new iPhone. The process is nothing but restoring iTunes backup to new iPhone: first backup old iPhone and then restore backup to new iPhone. However, you may not want to make a backup or transfer all your data. Can you transfer data from iPhone to iPhone without iTunes? The answer is YES!
There are 3 ways that can help you transfer data from iPhone to iPhone without iTunes. You can choose the most suitable one according to your situation. All these methods can be applied to transfer data from old iPhone to new iPhone 15 series, iPhone 14, iPhone SE 2022, iPhone 13, iPhone 12.
Here are some comparisons that may help you choose the right way.
|
|
|||
|
Full Transfer |
✔ |
✔ |
✔ |
|
Selective Transfer |
✔ |
× |
× |
|
Transfer Media Files |
✔ |
× |
× |
|
No Data Erase |
✔ |
× |
× |
|
Between Different Apple IDs |
✔ |
× |
× |
|
Wireless Transfer |
× |
✔ |
✔ |
This method is recommended if you want to:
The tool you need is AOMEI FoneBackup - one professional iOS data management tool for Windows PC users. You can let AOMEI FoneBackup help you transfer all data or selected photos, contacts, messages from one iPhone to another.
The tool works well in all iOS versions. Click the download button to get AOMEI FoneBackup and follow the steps below to transfer data from iPhone to iPhone.
The iPhone to iPhone Transfer function of AOMEI FoneBackup can help you transfer all data from old iPhone to new iPhone.
1. Launch AOMEI FoneBackup > Connect two iPhones to computer via the USB cable.
2. Choose Phone Transfer and go to iPhone to iPhone.
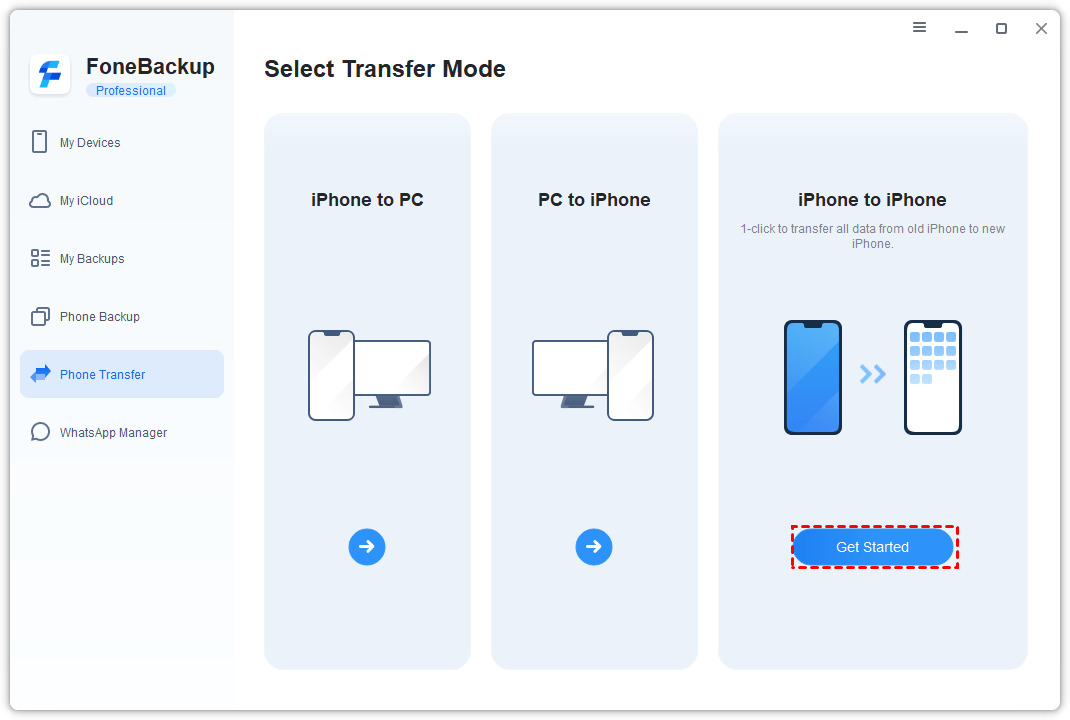
3. Confirm the source device and the target device > Enable backup encryption to encrypt data in source device > Click Start Transfer to begin.
Besides full transfer, AOMEI FoneBackup also supports selective transfer. It lets you transfer selected files from iPhone to another without data erasing. It’s a good choice if you want to transfer data from iPhone to iPhone after setup.
Two steps to complete the transfer: transfer data from old iPhone to computer > transfer data from computer to new iPhone.
Step 1. Transfer Data from Old iPhone to Computer
Step 2. Transfer Data from Computer to New iPhone
If you haven’t set up your new iPhone, you can use Quick Start to move data wirelessly. The transfer can be completed during the setup process. It’s a recommended way if you want to set up new iPhone from old iPhone.
Quick Start only supports iOS 12.4 and higher versions. In addition, the system version of the new iPhone should be higher than the old one.
Please keep your iPhones near each other and plugged into power until the process is complete. If there is a large amount of data to be transferred, you may have to wait for more than an hour.
You can also choose to transfer data from iPhone to iPhone with iCloud. The transfer process is similar to using iTunes: first make a backup and then restore that backup to new iPhone. The difference is that all steps are done on the phone.
How to Make an iCloud Backup
Go to Settings > your account > iCloud > iCloud Backup and tap Back Up Now to make a backup immediately.
How to Restore iCloud Backup to iPhone
That’s all about how to transfer data from iPhone to iPhone without iTunes. If you do not want to restore backup to iPhone, then you can choose to use AOMEI FoneBackup and Quick Start. AOMEI FoneBackup can help you transfer all or selected data via USB cable while Quick Start can help you transfer all data wirelessly.
For any questions or feedback, please feel free to contact us!