In this post, you will learn 4 easy ways to transfer music from iPod to computer. If you want to transfer music from iPod to computer for free, scroll down for the helpful information and specific ways.
iPod is a kind of portable media player and multi-purpose mobile device. It has the merits of portability and long battery life, so can you enjoy music wherever you go. However, with the rapid development of the digital age, the function of iPhone has become more powerful, so many people no longer use iPod.
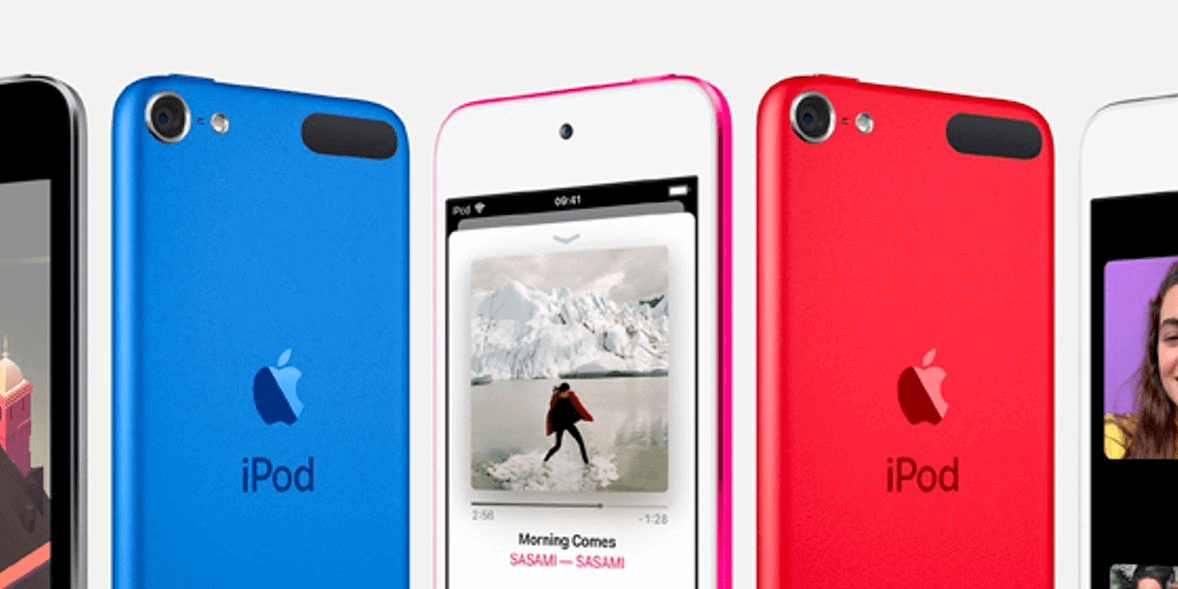
But your iPod may have downloaded some out-of-print or favorite songs that you don't have in any other form. If you want to enjoy some specific music on your iPhone or computer, you need to transfer music from iPod and you can just think of your iPod as an external drive where you can take music. Continue with this article to learn how to transfer music from iPod to Windows 7/8/10/11 computer.
If you want to transfer your favorite music from iPod to computer for backup, or just want to listen to music on computer. But don't know how to do it? Learn how to transfer music from an old iPod to computer in 4 effective ways.
When you need to transfer songs from iPod to computer, AOMEI FoneBackup, a professional iPod to computer transfer tool, can provide a safer and easier way to transfer music from iPod Touch to computer for free. With the help of AOMEI FoneBackup, you can transfer videos, photos, contacts, music, apps, etc. with one click.
The exclusive advantages of AOMEI FoneBackup:
Easy to use: With the intuitive interface, the transfer process can be completed with just a few clicks. Secure transfer: AOMEI FoneBackup will encrypt the transfer process, providing stronger protection for files. Superfast transfer speed: Its transfer speed is much faster than iTunes and other tools. For example, it takes less than ten minutes to transfer 1000 songs. Transfer music from iPhone to iPod: ou can transfer music from iPhone to iPod with a few simple steps.
Download and launch AOMEI FoneBackup on your computer and connect your iPod to this computer. Here is a full guide to moving music from iPod to computer:
Step 1. Click the Phone Transfer > iPhone to PC option.

Step 2. Tap the "+" button, and next choose the music that you want to transfer.
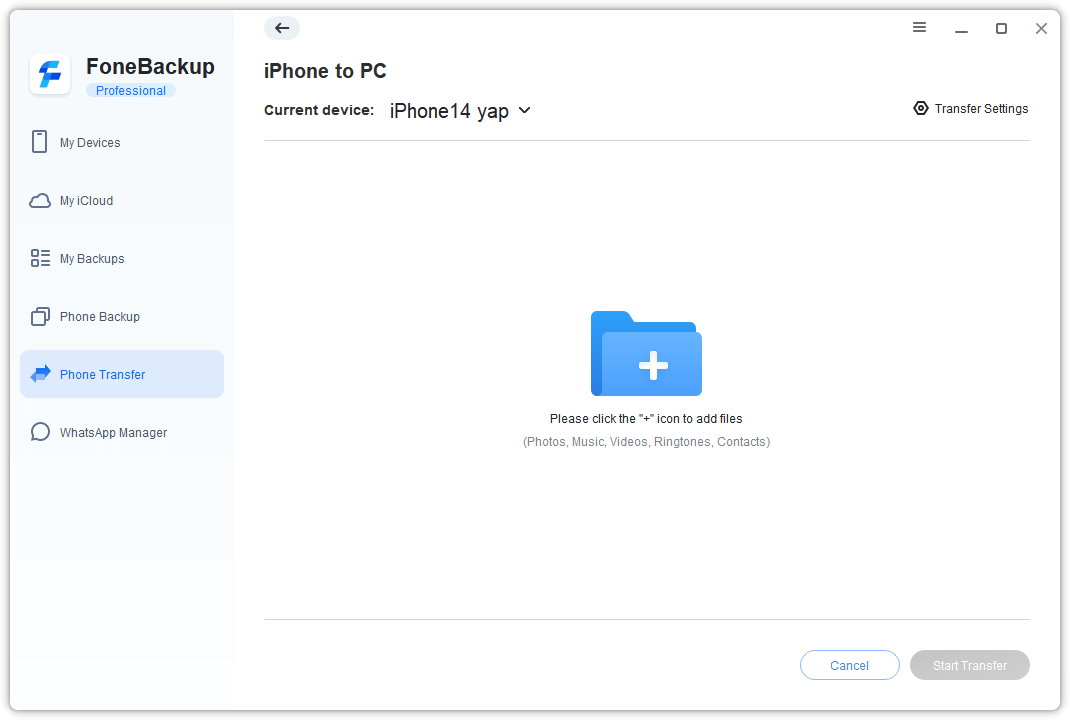
Step 3. Preview the music, and click OK.
Step 4. Select a storage path and click the Start Transfer button.
iTunes is an official free iPod music transfer tool for Apple users to manage various files, which is also a really good option for you to transfer music from iPod to computer. iTunes works with iPod Touch, classic, Nano, etc. Please continue to check out the detailed steps.
Step 1: Launch the latest iTunes on your computer. Next, connect your iPod to computer with a USB cable. Then tap Trust button to allow your computer to access the connected iPod.
Step 2: Tap the Music option, and next select Sync Music (Entire music library or Selected playlist, artists, albums, and genres of your choice.) Then tap Apply to transfer music from iPod to computer.
Step 3: Please find the iTunes media folder on your computer. By default, the exported music will be saved at:
C: Users/Administrator/Music/iTunes/iTunes Media
If you have spent a lot of money on iTunes to purchase favorite songs on iPod. The good news is that you can still keep these purchased songs even though you don’t use your iPod any more. You can use iCloud backup to get music from iPod to computer without iTunes. Please follow the instructions below:
★ Turn on iCloud Music Library
Step 1: If you don’t subscribe to Apple Music, please go to Settings > Your Name > iCloud > Music. Find iCloud Music Library and turn it on.
Step 2: Open iTunes on your computer > tab Preference > iCloud Music Library. After it is turned on, all the songs you purchased on your iPod will be automatically synced on iTunes. Thus, downloading songs to your computer is quite easy.
★ Restore purchased music
Step 1: Open iTunes > select Account > Purchased.
Step 2: Select Not in My Library, then all the songs that don’t exist on your device will be shown.
Step 3: Select the songs you want to download, then the download process will be completed in no time.
Except for iCloud, there are many other cloud drives in the market. They may have some appealing features for users, and users can also use them to transfer music from iPod to computer without iTunes. Here we take Dropbox as an example, please make sure you download and install Dropbox on both your iPod and computer. Then you can follow the specific steps below.
Step 1. Launch Dropbox on your iPod, and then log in to your account. If you don’t have a Dropbox account, you can click on I don’t have an account to create a new one.
Step 2. Upload the music on your iPod to Dropbox.
Step 3. Launch Dropbox on your computer > sign in with the same account > find the Dropbox folder > Download the music you want to transfer.
This post shows you 4 free ways to transfer music from iPod to computer. If you want to transfer music from old iPod like iPod Classic/Nano to computer, you can use iTunes to transfer songs. If you are using iPod Touch, you can use AOMEI FoneBackup or iCloud. Besides, AOMEI FoneBackup is powerful iOS data manager, the professional tool that can help you transfer photos, contacts, videos and music conveniently and safely.