This guide will show you how to transfer photo albums from iPhone to PC in Windows 11, 10, 8, 7. Whether you want to transfer one album or multiple albums, you'll find a way to do it here.
How do I transfer photo albums from iPhone to PC?
So I want to transfer a photo album from iPhone to my PC, it's a collection of my cats. When I go to File Explorer, all my photos are randomly stored in subfolders. Anyone know how to transfer album from iPhone to PC?
- Question from Reddit
Usually, we can rely on File Explorer to transfer photos and videos from iPhone to PC. Simply connect iPhone to computer > open iPhone DCIM folder > find needed pictures > copy and paste them to a target location. The difficult part is that we may need to open the subfolders one by one to find the photos we want to transfer.
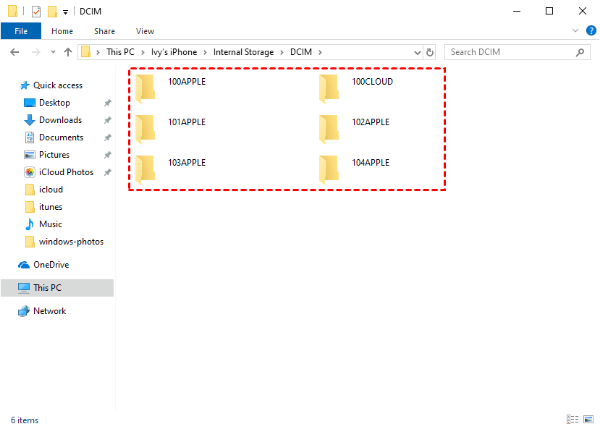
However, it’s not a good choice if we want to transfer album from iPhone to PC. The computer refuses to display photos with the album, which means you have to find the needed photos from different photo folders.
You definitely have spent a lot of time organizing your photos into various albums. It doesn't make sense to organize your photos if you need to find them in different folders. So you come to this guide and want to find a way to download photo albums from iPhone to PC, right? You’ve come to the right place! Here in this guide, I’ll show you how to transfer photo albums from iPhone to PC in three practical ways.
Your computer refuses to display photos with the album but you can use a third-party iOS data management tool, like AOMEI FoneBackup, to help you display albums on your computer.
AOMEI FoneBackup is one professional iPhone data management tool for Windows 11/10/8/7 users. AOMEI FoneBackup will display all albums on your iPhone, which makes it easy to find the albums or certain photos you want to transfer.


Step 1. Launch AOMEI FoneBackup > Connect iPhone to computer via the USB cable > Enter passcode on iPhone when asked.
Step 2. On the home interface, choose the Phone Transfer option. Move the mouse to iPhone to PC. Click Start Transfer.

Step 3. Choose Photos > Select the album or photos you want to transfer to PC.
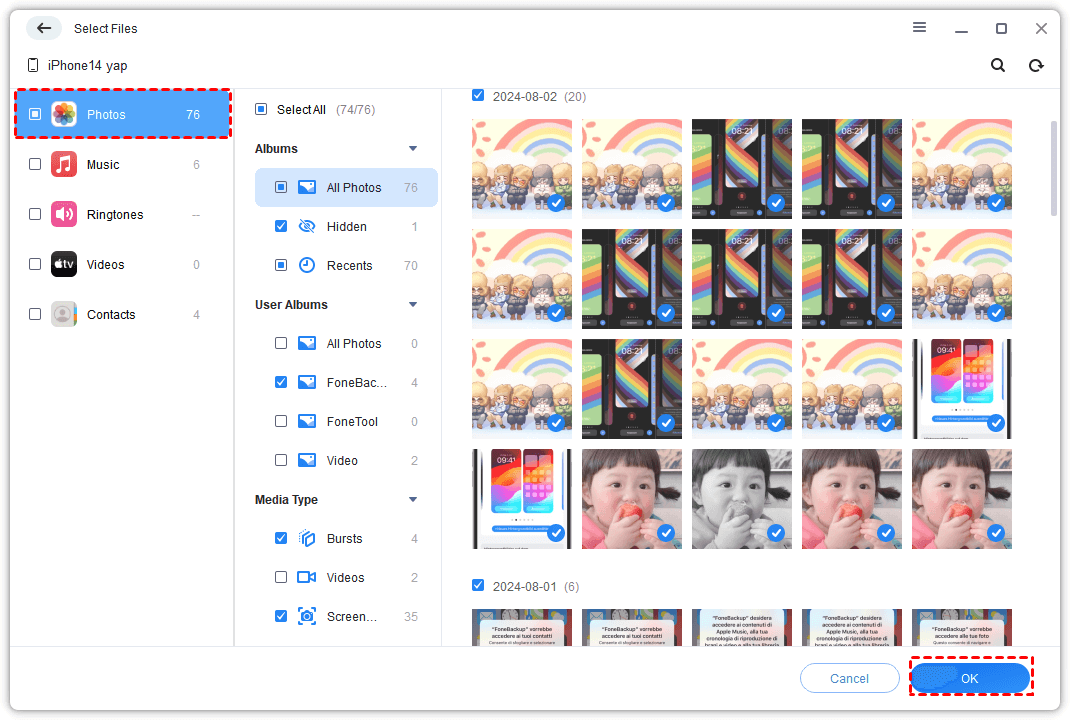
Step 4. Select a storage path to save your photos on Transfer Settings. Click Start Transfer to download photo albums from iPhone to PC.

If you want to transfer photo albums from iPhone to PC wirelessly, then you can take advantage of iCloud to achieve the goal. Once photos are uploaded to iCloud, then you can access them on any device. That’s to say, you can first upload photos from iPhone to iCloud and then download photos on computer.
This way is recommended if you have already turned on iCloud Photos on iPhone. When iCloud Photos is turned on, it will try to upload all photos to iCloud, which will take a long time especially if you have a large photo library. In addition, please note that there is only 5GB of free storage.
• Upload iPhone photos: Connect your iPhone to Wi-Fi network > Go to Settings > Tap [your name] > Tap iCloud > Tap Photos > Turn on iCloud Photos and wait for the sync. If you meet any problem, you can go to this Fix Photos Not Uploading to iCloud from iPhone to get solutions.
• Download photo album on computer: Open a browser and go to iCloud.com > Enter your Apple ID and passcode to enter your account > Click Photos > Go to the album that contains the photos you need > Select the needed photos and download them to computer.
In addition, you can also let Dropbox, Google Photos, OneDrive help you export photo albums from iPhone to PC. Here we take Goole Photos as an example. Unlike iCloud, you do not need to upload all photos.
• Upload photos to Google Photos: Open Safari > Go to photos.google.com > Login to your account > Tap the Upload icon > Choose Phone > Select the pictures you need.
• Download photos from Google Photos: Open a browser and go to photos.google.com > Login to your account > Choose the pictures you need > Click the button in the upper right corner > Click Download to save them to computer.
That’s all about how to transfer photo albums from iPhone to PC in Windows 11/10/8/7. AOMEI FoneBackup can help you copy albums via USB cable while iCloud and Google Photos can help you export albums wirelessly.
Which method do you prefer? Anyhow, AOMEI FoneBackup is recommended if you want to transfer a large number of photos.