This guide will show you how to transfer ringtones from Android to iPhone, including the way to transfer ringtones without computer.

Moving an MP3 ringtone from Android to iPhone iOS
Hello everyone! I recently changed a work phone from Android to iOS and have saved the ringtones from the Android on my PC. They appear to be MP3 files, when I drag them to iTunes naturally they appear only in the music tab. How can I get these ringtones to work on my iPhone?
- Question from Apple Community
Is it possible to copy ringtones from Android to iPhone? The answer is YES! The key is to convert the format of the ringtone.
That’s to say, Android ringtones and iPhone ringtones are different in format and length. If you want to use previous Android phone ringtones on iPhone, then you need to convert the song to M4R format - the format used for iPhone ringtones.
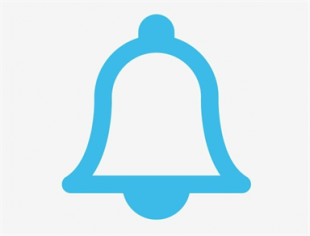
But don't worry, with the professional iPhone transfer software - AOMEI FoneBackup, all things can be so easy!
When it comes to iPhone ringtone transfer, you can use AOMEI FoneBackup to easily make it! Its powerful features can help you efficiently send ringtones from Android to iPhone.
Now you can follow the guidance below to learn how to share ringtone on Android to your iPhone.
Step 1. Connect Android phone to computer and copy ringtones to computer. You can find your ringtones in System > Media > Audio > Ringtone.
Step 2. Download, install and run AOMEI FoneBackup > Connect your iPhone via USB cable.
Step 3. When the software recognizes the device, choose the Phone Transfer option > Go to PC to iPhone > Choose Get Started.
Step 4. Click Ringtones > Drag and drop the ringtones into the box.
Step 5. Click Start Transfer to add ringtones to your iPhone.
Once the transfer is finished, you can go to Settings on your iPhone > Choose Sounds & Haptics > Ringtone to set the targeted files as your iPhone ringtone.
Using cloud storage services to transfer music is also an available way, but it will be more time-consuming. You need upload songs to the cloud on Android phone first and then download songs from cloud to iPhone.
Step 1. On your Android phone: Download Google Drive, Dropbox or OneDrive > Log in to your account > Upload songs to it.
Step 2. On your iPhone: Download the app and log in > Find the songs you need and save them to your device.
If you want to use the ringtones on your iPhone, the key is to convert the song to M4R ringtone format. One app called GarageBand can help you convert audio files to iPhone ringtones(m4r). This app is installed on the iPhone by default. If you can’t find GarageBand on your iPhone, you can go to the App Store to get it.
1. Open GarageBand > Tap the Project icon > Tap the Loop icon on the top-right corner of the screen.
2. Tap Files or Music to choose the audio file transferred from Android phone > Long-press on the audio file and it will import to Garageband.
3. Tap on this track and drag both ends to trim the audio. It should be less than 30 seconds.
4. Tap the Downward Arrow icon to save it. It will be named My Song by default.
5. Long-press the clip you made > Tap Share > Choose Ringtone option.
6. Name the ringtone > Tap Export option.
When the export is successful, you can tap Use sound as... to set the ringtone as the default ringtone, text message, or for a specific contact. Or you can tap Done and set your ringtone later.
You can use GarageBand to convert all your favorite ringtones. All the ringtones you make will be listed in Settings app for you to choose from. When you want to change ringtone on iPhone, you can go to Settings > Sounds & Haptics > Ringtone to change the sound.
Or you can go to the Contacts app to find one of your friends and set a special ringtone for her or him.
Q: Can I send ringtones from Android to iPhone via Bluetooth?
No. You are not allowed to transfer any files between Android phone and iPhone via Bluetooth.
Q: How to transfer ringtones from Android to iPhone without computer?
You can move ringtones from Android to iPhone via AirDrop-like apps, Google Drive, Dropbox, etc. But you need to convert Android ringtone to M4R format so you can set it as an iPhone ringtone.
Q: How to delete ringtones on iPhone?
Go to Settings > Sounds & Haptics > Ringtone to find the ringtone you want to delete > Tap the ringtone and swipe it to the left > Tap Delete.
That’s all about how to transfer ringtones from Android to iPhone. You can first use AOMEI FoneBackup or cloud storage services to transfer Android ringtone to iPhone and then use GarageBand to convert the song to M4R iPhone ringtone.