This guide will show you how to transfer stuff from one iPhone to another with or without iCloud. Whether you want to transfer all or selected items, you will find a way to do it here.

How to transfer stuff from one iPhone to another is a frequently asked question. Some users want to transfer all stuff when they upgrade to a new iPhone while others want to share files with family and friends. Why do you want to transfer all or selected items? Whatever the reason, there are many ways that can help you transfer stuff easily.

Here in this guide, I’ll show you all the proven ways that can help you transfer stuff from one iPhone to another with or without iCloud. These methods can help you transfer different types of data in different situations. Which one you choose depends on your specific requirements. Just keep reading to learn more.
How long does it take to transfer stuff from one iPhone to another?
The time required to complete the transfer depends on the size of the data to be transferred and the speed of the Wi-Fi. The less data that needs to be transferred, the faster the network and the less time it will take. It may take 1 or two hours to transfer all stuff from one iPhone to another. Or you can transfer stuff via USB cable, which is much faster.
iCloud is the default cloud service for iPhone, which allows you to backup important data and access files across your devices. Let’s first see how to transfer stuff from one iPhone to another with iCloud. You can rely on iCloud to transfer all or specific items.
If you just bought a new iPhone, then you may want to know how to transfer all stuff from one iPhone to another. In this case, you can use temporary iCloud storage to backup everything on your old iPhone and then restore that backup to new iPhone.
The temporary iCloud storage comes with iOS 15. Anyone who has purchased a new iPhone but doesn't have enough iCloud storage to back up their current iPhone will be able to use temporary iCloud storage.
In short, if both iPhones have iOS 15 or higher installed, then you can use the temporary iCloud storage to transfer all stuff from one iPhone to another. It’s also a good choice if you want to transfer data from iPhone to iPhone without old phone.
Step 1. Backup current iPhone to iCloud
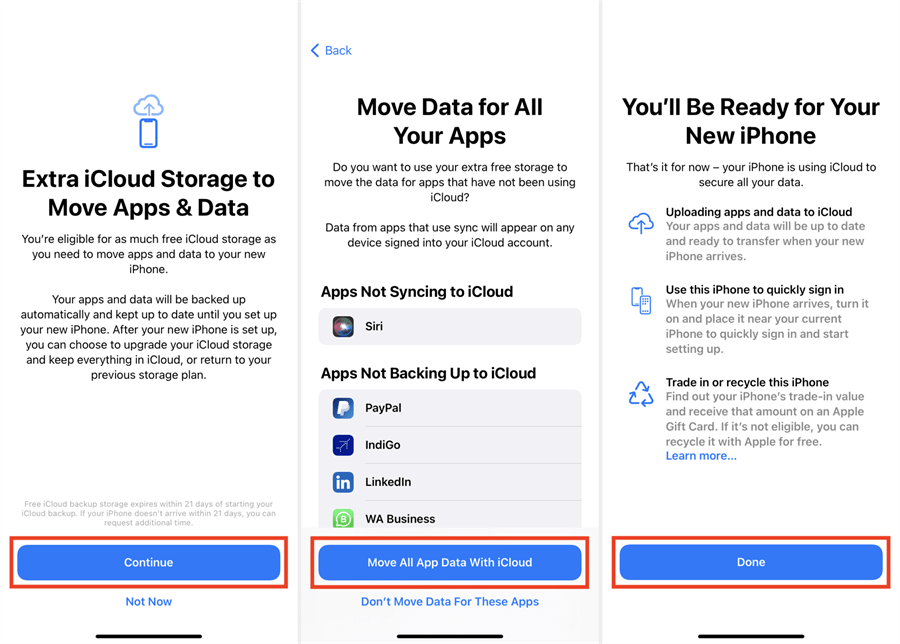
Step 2. Restore the backup on new iPhone
When the backup is ready, you can turn on your new iPhone and restore the backup. If it is already set up, you should go to Settings > General > Transfer or Reset iPhone and tap Erase All Content and Settings to restart the setup process. That’s the only way to restore iCloud backup.
As mentioned before, the stuff saved in iCloud can be accessed on all your devices. Therefore, you can take advantage of this feature to transfer stuff from one iPhone to another.
Transfer specific types of data
iCloud allows you to sync data between iPhones. Below are the steps to turn iCloud sync.
On both iPhones, go to Settings > [your name] > iCloud > Turn on the switch for the data you want to sync. In this way, the files stored on the iPhone will be uploaded to iCloud and can be accessed on both devices.
? Please note that when you delete an item on one iPhone, it will also be deleted on another one.
Transfer stuff via iCloud Drive
If do not want to turn on the sync, then you can choose to save stuff to iCloud Drive. Below are the steps to transfer photos.
On the source iPhone, go to Photos app > select the pictures you need > tap the Share button in the lower left corner > choose Save to Files > select iCloud Drive as the destination. Then you can go to Files app on another iPhone to check the pictures.
In most cases, you can use iCloud to transfer stuff from one iPhone to another. However, iCloud requires Wi-Fi to work. When the network is poor, it may take a long time to complete the transfer. In addition, two iPhones should use the same Apple ID, otherwise, the transfer will not be possible.
If iCloud doesn't meet your needs, you may want to know how to transfer stuff from one iPhone to another without iCloud. Just read on to learn the other 2 ways.
This way is recommended if you want to:
AOMEI FoneBackup is one professional iPhone data management tool for Windows PC. If you have a computer at hand, you can click the download button to get AOMEI FoneBackup and follow the steps below to transfer stuff from one iPhone to another iPhone.
Transfer all stuff from one iPhone to another
Transfer selected stuff from one iPhone to another
If you want to transfer selected stuff, you can first export files from the source iPhone to computer and then import the files to the target device. It will not erase any existing data on the device. It’s a good choice if you want to transfer data from iPhone to iPhone after setup.
① Transfer stuff from the source iPhone to PC
② Transfer stuff to the target iPhone
When you do not have a computer at hand and want to transfer data from iPhone to iPhone without WiFi, you can use AOMEI FoneBackup for iOS. This app allows you to transfer stuff from one iPhone to another wirelessly.
The transfer can be completed without the Internet. You do not need to connect to Wi-Fi or use cellular data. You can go to App Store to download AOMEI FoneBackup for iOS on two iPhones and start the transfer.
That’s all about how to transfer stuff from one iPhone to another iPhone. If you prefer to use Apple's own way, then you can use iCloud to complete the transfer. If iCloud doesn't meet your needs, you can use AOMEI FoneBackup to transfer stuff on a computer or use AOMEI FoneBackup for iOS to transfer stuff wirelessly. Hope you can successfully complete the transfer!