Have you encountered the “transferring from iPhone not supported” issue? Luckily, this post will show you 6 easy ways to solve the problem and offer a bonus tip to help you easily transfer from iPhone to iPad.

Why is transferring from iPhone to iPad not supported?
I have a new iPad. I am trying to transfer information from my iPhone to the new iPad. But I get the message: transfer from iPhone is not supported. What should I do? Any suggestions?
- Question from Apple Community
With Apple updating the latest iPad 10th generation and iPad Pro, many users want to buy a new iPad. when you buy a new iPad, you may want to transfer some data from your iPhone to the new iPad, such as important contacts, photos, videos, purchased music, and so on. You may wonder: Can I transfer data directly from my iPhone to my iPad? The answer is definitely yes!
However, the transfer process is not always smooth, you may encounter various problems, such as "transferring from iPhone not supported iPad". If you want to know why transferring from iPhone to iPad doesn't work? Please scroll down to know the reason for the failure and the effective ways to solve this problem.
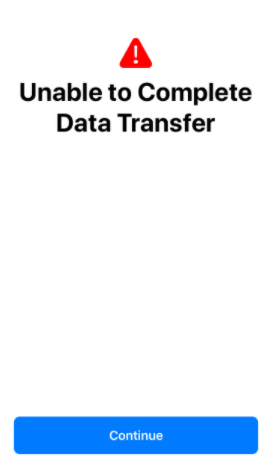
When you are facing the issue of “iPad not supported on iPhone”, don’t worry! Below are some of the top reasons for transferring directly from iPhone not working.
★Low battery of iPhone. A low battery can cause an iPhone to run slow and make some features unavailable. ★Poor network connection. If the network is disabled or unstable, it will also lead to the transfer unsuccessfully. ★Insufficient storage space. Insufficient storage space will not only cause the device to stutter but also make the transfer process slow or even impossible. ★Outdated iOS version. If the iOS version is outdated, then it may cause the device can’t be compatible with some software.
In the following, we provide 6 ways to fix transferring from iPhone not supported to iPad and specific instructions. Please continue read and choose the suitable way for you.
The lack of storage space is the main reason why the transfer does not work smoothly. The amount of data you are trying to transfer is close to or exceeds the capacity of iPhone. Check your iPhone's storage space and remove unnecessary items to let the transfer process complete successfully.
Tap Settings > General > iPhone Storage. Then, you will see a list of apps and how much space they are taking up on your iPhone.
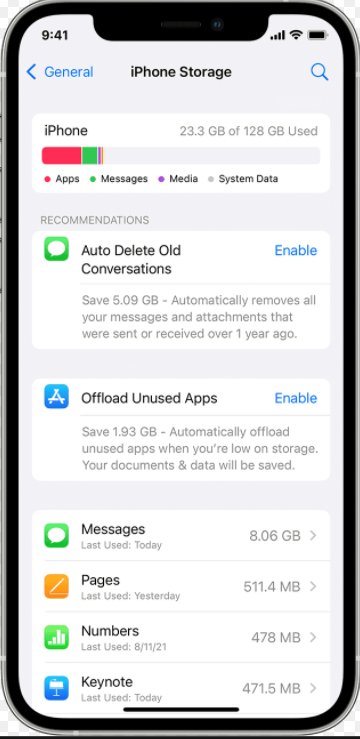
Note✍: If you find that the transfer failed due to your iPhone not having enough storage, you’d better free up some space by deleting software you no longer need, redundant photos and videos, etc.
If the network is weak or the connection is unstable will also lead to transferring from iPhone not supported, you can follow the steps below to check whether the network connection is in good condition.
●Use the cellular data, you can turn it off and on again to check that your data is in an active state.
●Use the Wi-Fi connection, you can tap Settings > WLAN, and then check the WiFi connection.
If the battery of your iPhone or new iPad is too low, there may be some errors during the transfer process that cause the transfer failed. Thus, we suggest you charge your devices to proper charge, at least 60%, then try to transfer again.
If you have an error with your Apple ID account and password, you may also encounter the “transferring from iPhone to iPad not supported” problem. Please try signing out of your Apple ID and then logging in to it again.
Step 1. Go to Settings > tap on your Apple ID.
Step 2. Click Sign Out. Then you should enter the password.
Step 3. On the Account interface, enter your Apple ID and password again, next click on Sign In.
The outdated iOS version may cause some software on your iPhone to fail to run and is also one of the reasons for the transfer failure. You should check whether there is an available new iOS version for iPhone and update the iOS.
Go to Settings > General > Software Update.
If the above 5 tips cannot solve the “transferring from iPhone not supported to iPad” problem, it may be that there is an unknown error during the transfer process. In this case, you can reset your iPhone and then try to transfer the data again after a few minutes.
Click Settings > General > Transfer or Reset iPhone > Erase All Content and Settings.
The above effective ways can help you solve the problem of iPhone “transferring from iPhone not supported to iPad”, but ... if you don't want to try them one by one, please read on to get the easiest way to transfer data from iPhone to iPad.
AOMEI FoneBackup is a professional iOS data transfer service that can help you complete iPhone data transfer to iPad easily. You can not only transfer files from iPhone to iPad and other iOS devices in one click but also helps you import and transfer any local files with ease.
It allows you to selectively or fully transfer data to your new iPad. Its transfer speed is very fast. For example, it takes only about 3 seconds to get 100 photos transferred in our test. Click the download button below and install AOMEI FoneBackup on your PC. Then, follow the guide and learn how to transfer data from iPhone to iPad.
Step 1. Run AOMEI FoneBackup > connect your iPhone and iPad to your PC with a USB cable > select Phone Transfer on the Tools bar > click iPhone to iPhone.
Step 2. Confirm the source device and target device > Enable backup encryption to encrypt data > click Start Transfer.
AOMEI FoneBackup for iOS also provides a mobile application to help you transfer data from iPhone to iPad wirelessly. If needed, you can scan the QR code below or go to the App Store to get it.
In this article, you will learn 6 ways to solve the problem of “transferring from iPhone not supported”. If you are tired of fixing such issues as AirDrop not receiving, transferring from iPhone to iPad not supported, etc., you can use an effective iOS transfer tool - AOMEI FoneBackup. With the help of this tool, you can easily transfer data without data loss or limitation. Try it out!