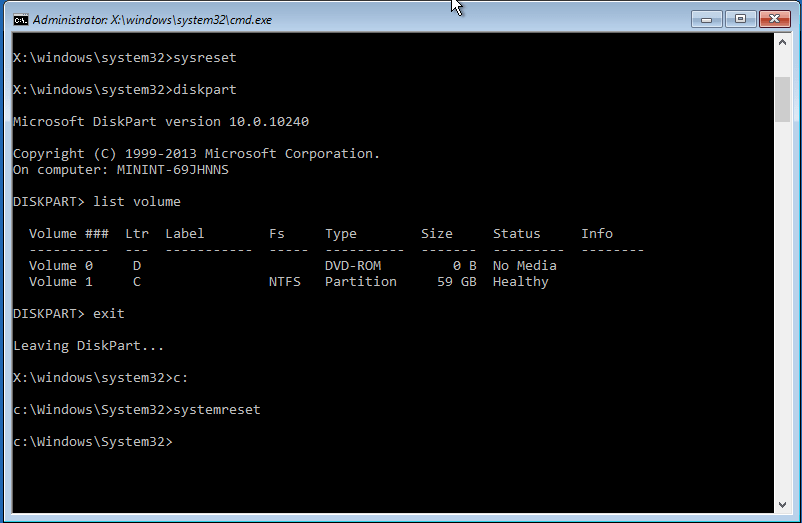Como o Redefinir este PC funciona no Windows 10?
Windows 10 Redefinir este recurso do PC pode redefinir seu estado padrão de fábrica. Ele vem com duas opções, manter meus arquivos e remover tudo.
Se você escolher Manter meus arquivos, seu computador inicializará no ambiente de recuperação do Windows (WinRE), varrerá e reterá todos os arquivos e configurações pessoais, instalará uma nova cópia do Windows com a imagem de recuperação do Windows e colocará seus arquivos pessoais e configurações novamente onde eles foram encontrados.
Se você escolher Remover tudo, o WinRE irá apagar e formatar sua unidade C: e então instalar o Windows a partir do zero.
Não importa qual opção você escolha, seus programas instalados serão apagados. Se você não deseja que seus programas instalados sejam perdidos, você pode personalizar a imagem de reinicialização do Windows 10 a partir do prompt de comando e usar a imagem de atualização personalizada para redefinir seu PC com Windows 10 antecipadamente.
Inicie restaurar o Windows 10 desde linha de comando
Para aqueles que preferem linha de comando, você pode usar um comando para trazer o recurso de redefinição do Windows 10.
1. Abra um prompt de comando elevado. Você pode digitar "cmd" na caixa de pesquisa e clicar com o botão direito do mouse no Prompt de Comando resultante e selecionar Executar como administrador.
2.De lá, digite "systemreset" (sem aspas). Se você deseja atualizar o Windows 10 e instalar as atualizações do Windows, digite "systemreset -cleanpc".
3. Então você pode selecionar a opção que você precisa para redefinir o seu PC.
Se o seu Windows 10 não puder ser carregado normalmente, você poderá inicializar no WinRE e selecionar Prompt de Comando nas opções de recuperação. O prompt de comando do WinRE no diretório de trabalho é X: \ windows \ system32 \. Como o systemreset.exe está localizado na unidade C :, você deve digitar “C:” para alterar o diretório de trabalho para a unidade C :.
Aviso: às vezes, a letra da unidade atribuída no WinRE pode não ser igual ao Windows normal. Assim, você pode digitar “diskpart” e, em seguida, usar o comando “list volume” para mostrar a letra da unidade atribuída a cada unidade.
Se o WinRE também não conseguir carregar, você poderá inicializar o seu computador desde disco de recuperação no Windows 10 disco de instalação do Windows 10 para usar as opções de recuperação
Se a reinicialização do Windows 10 falhar sem nenhuma alteração, verifique se a imagem do WinRE e a imagem de reinicialização estão no lugar. Você pode executar o comando "reagentc info" para verificar o status da imagem de recuperação.
Como mencionado, a redefinição do Windows 10 removerá todo o software instalado, o que significa que você precisará reinstalar muitos softwares. O pior é que você precisa reativar, fazer login novamente e reconfigurar parte do software.
Você realmente precisa redefinir o seu PC quando o sistema tiver problemas?
Não é difícil ver que a reinicialização de fábrica do prompt de comando do Windows 10 não é uma maneira ideal de resolver o problema do sistema, porque você perderá todos os softwares e jogos instalados. No caso de problemas no sistema do Windows 10 que possam ocorrer no futuro, você deve criar um backup completo do sistema enquanto tudo corre bem.
Para obter todos os arquivos e programas mais recentes no backup, você pode configurar uma tarefa de backup agendada para fazer um backup automático do sistema regularmente. Isso exigiria um disco de backup muito grande? Não, se você usa um software de backup gratuito como o AOMEI Backupper.
AOMEI Backupper é uma ferramenta gratuita de backup e restauração para o Windows 10/8/7. Ele permite que você faça backup do Windows 10 de maneira mais profissional. Você pode configurá-lo para executar backups incrementais e backups diferenciais para fazer backup apenas dos dados recém-adicionados ou modificados.
Com sua interface concisa, você pode facilmente fazer um backup, mesmo se você tentou pela primeira vez. Você pode consultar o seguinte para ver como funciona.
Passo 1.Baixe instale o AOMEI Backupper Standard no seu computador.
Passo 2. Clique em Backup do Sistema na guia Backup. Se você precisar fazer o backup de todo o disco rígido, selecione Backup de Disco.
Passo 3. Para facilitar ainda mais o backup do sistema, o AOMEI Backupper Standard incluirá automaticamente todas as partições relacionadas no backup. Você precisa apenas clicar na Passo 2 para especificar um local para salvar o backup de imagem.
Passo 4. Para a tarefa de backup automático, basta clicar no link Agendar o botão abaixo para configurar um. Depois disso, clique em Iniciar Backup para iniciar o backup.
Em comparação com a ferramenta de backup do Windows ou outro software de backup, o AOMEI Backupper é realmente rápido. Um backup completo do sistema geralmente leva alguns minutos. Quando isso é feito, você pode criar uma mídia inicializável na guia Utilitários para que você possa restaurar o seu PC quando o computador não inicializar.
Com um backup pronto, você pode resolver qualquer problema do sistema sem perder programas, restaurando de um backup. Se você não tiver backups, restaurar o Windows 10 a partir do prompt de comando também é uma opção.