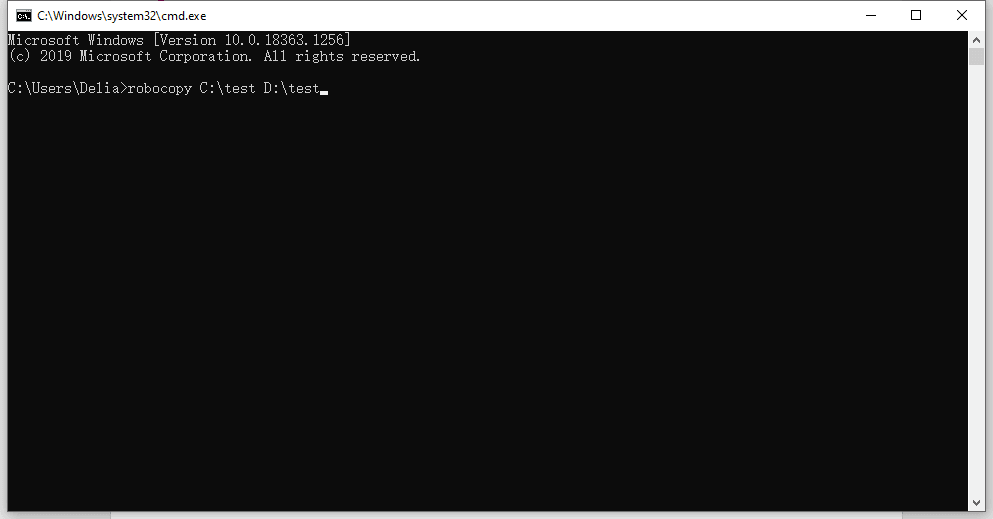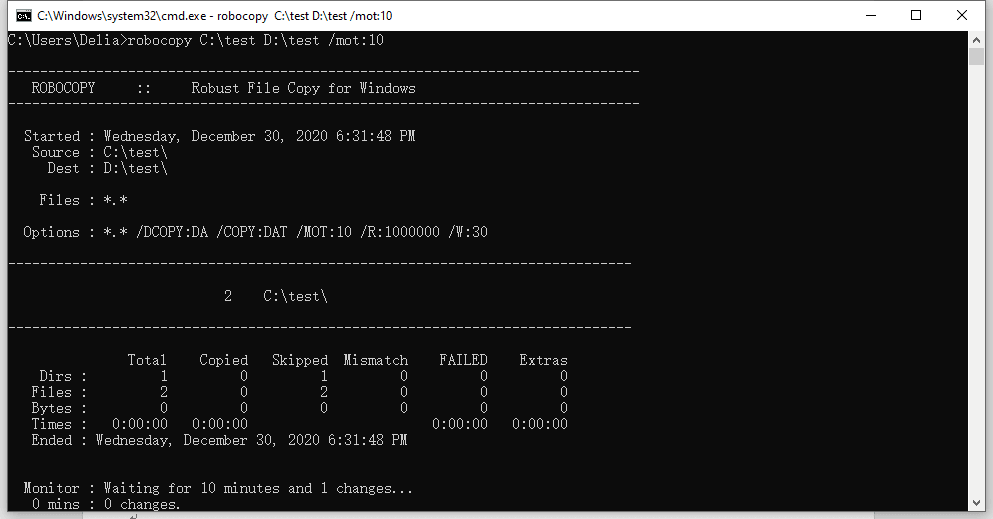如何按計劃執行Robocopy增量備份【指南】
由於其簡單和方便,許多人喜歡使用 Robocopy 進行數據複製。但是如何做Robocopy 增量備份,尤其是當您想按計劃執行它的時候呢?為了回答這個問題,這裡有一份包含常用開關的Robocopy簡單指南。如果您發現它容易出錯或難以滿足您的需求,請改用替代方案。
可以使用 Robocopy 進行增量備份嗎?
什麼是Robocopy複製?Robocopy(Robust File Copy)是自Windows Vista和Windows Server 2008以來的檔案複製命令行。它在功能上取代了Xcopy,提供了更多選項,如鏡像、監控、出錯時重試等。
當您使用 Robocopy 時,它實際上在第一次創建了一個完整的副本,並且從第二次開始僅將變更的檔案同步到目標目錄。因此從廣義上講,您可以使用 Robocopy 進行增量備份,從而節省您的時間和空間。通過一些參數或藉助Windows工作排程器的幫助,您甚至可以按計劃自動執行 Robocopy 增量複製。
當然,Robocopy 也有一些缺點。它不能複制打開的檔案或實時作業系統卷;對於習慣GUI軟體的使用者來說,操作不夠直觀;最重要的是,Robocopy 不會保留不同版本的源數據,也不提供映像恢復。
也就是說,如果您不小心刪除或修改了一些東西,在不知不覺中執行了備份,這些錯誤將被同步到目標目錄,您將無法找回任何舊的副本。
如果您不介意,請繼續閱讀並按照步驟使用 Robocopy 進行增量備份。否則,您也可以使用具有還原選項的備份工具來避免這種情況。
定期執行 Robocopy 增量備份的步驟
首先robocopy的基本命令是:robocopy [source] [destination]
打開CMD並輸入此命令,源資料夾中的檔案將被複製到目標資料夾中。當然,您可以使用實用的開關來豐富您的 Robocopy 增量備份腳本。
為了進一步說明,我將舉例說明從 C:\test 備份檔案到D:\test。
如何定期使用 Robocopy 進行增量備份:
1.按Win+R鍵打開“執行”視窗。輸入“CMD”並點擊確定。
2. 輸入命令並按回車鍵執行第一次備份。
robocopy C:\test D:\test
檢查目標目錄,您會發現檔案已經備份成功。如果稍後在源目錄中添加或修改檔案並再次執行 Robocopy,更改的和新添加的檔案將同步到目標。
*注意如果您想複製源目錄中的所有更改和刪除,請在命令後添加/mir。它還會備份所有子目錄,甚至是空資料夾。
*您也可以使用/xo來排除舊檔案。在複製源目錄時,它會跳過目標目錄中已經有相同或更新副本的檔案。比如先修改A資料夾的檔案,再修改B資料夾的同一個檔案,預設的增量備份會複製A覆蓋B,而/xo模式會跳過修改,因為B資料夾的檔案更新。
*您可以使用其他參數,如/s(包括子目錄)、/z(以可重啟模式複製檔案)、/np(不顯示複製檔案的百分比)等。您可以根據需要結合Robocopy增量備份和所需的開關。
例如,命令可能是這樣的:
robocopy C:\test D:\test /s /xo /z /np
3. 要定期使用 Robocopy 執行增量備份,您可以添加參數或使用 Windows 工作排程器。
☛通過參數:
/MON:n 將監視來源目錄,當檢測到"n"個或更多的變動時執行增量備份。
/MOT:m 將在檢測到"m"分鐘內的變動時執行另一個增量備份。
/RH:hhmm-hhmm 使Robocopy在"hhmm"和"hhmm"之間複製檔案,例如"/RH:1700-1800"。
在我的例子中,我使用下面的命令每 10 分鐘備份一次更改的檔案。
robocopy C:\test D:\test /mot:10
*如果您想終止任務,您可以打開另一個CMD視窗並輸入“taskkill /f /im robocopy.exe”。
☛ 通過 Windows 工作排程器:
1. 打開記事本,輸入您要執行的命令。這裡我要複製所有的子目錄,所以還要加上參數/s。
2. 點選檔案>另存新檔。然後給它起一個您喜歡的名字,例如 Robocopy 增量備份。將副檔名從.txt更改為.bat。並點選存檔。
3. 在 Windows 或控制台中搜索工作排程器。打開它,選擇建立基本工作。
4. 輸入任務名稱和描述,然後選擇觸發任務的時間或內容。這裡我選擇Daily,在下一頁指定時間點。
5. 選擇啟動程式作為執行任務的操作。
6. 然後點擊瀏覽選擇剛剛創建的Robocopy增量備份.bat檔案。
7. 確認信息並點選完成以完成該過程。然後您可以在工作排程器庫中找到計劃的任務,並隨時執行或刪除它。
請注意,有許多參數可以自訂備份。如果您有進一步的需求,可以在 Robocopy 增量備份腳本中使用一些常用開關。點選此處檢視Robocopy語法的完整版本。
複製選項
/s 複製子目錄並排除空目錄。
/e 複製子目錄並包括空目錄。
/z 以可重啟模式複製檔案。
/b 在備份模式下複製檔案。
/purge 刪除源中不再存在的目標檔案和目錄。
/mir 鏡像目錄樹(相當於/e和/purge)。
/mov 移動檔案,並在複製後從源中刪除它們。
/move 移動檔案和目錄,並在複製後從源中刪除它們。
/mon: 監視來源,當檢測到超過 n 個變動時再次運行。
/mot: 監視來源,在檢測到變動後 m 分鐘再次運行。
/rh:hhmm-hhmm 指定可開始新複製的運行時間。
檔案選擇選項
/a 只複製設定了存檔內容的檔案。
/m 僅複製已設置存檔內容的檔案,並重設存檔內容。
/xc 排除更改的檔案。
/xn 排除較新的檔案。
/xo 排除舊檔案。
/is 包括相同的檔案。
/it 包括修改過的檔案。
/maxage:指定最長檔案期限(排除早於 n 天或日期的檔案)。
/minage:指定最小檔案年齡(排除新於 n 天或日期的檔案)。
其他
/r:指定在複製失敗時的重試次數。預設值 n 為 1,000,000(一百萬次重試)。
/w:指定重試之間的等待時間,以秒為單位。n 的預設值為 30(等待時間 30 秒)。
/l 僅列出檔案而不複製、刪除或設定時間戳。
/x 報告所有額外的檔案,而不僅僅是那些被選中的檔案。
如何使用恢復選項執行計劃的增量備份
正如我一開始所說,使用 Robocopy 備份重要數據是有風險的,因為已經復製到目標目錄的錯誤更改和刪除沒有回滾選項。如果您想更安全、更直觀地管理增量備份,AOMEI Backupper Standard這樣的備份軟體可以更好地為您服務。
兼容性—這是一個支援所有 Windows 作業系統的備份和同步工具,使您能夠在各種設備(內部/外部硬碟、USB、網路共享、NAS、雲)之間進行完整、增量或差異備份。
映像備份—您可以設定計劃任務以自動執行增量備份。因此,只會捕獲更改的檔案,您可以輕鬆回滾到任何早期版本。
檔案同步—除了可恢復的映像備份,您還可以使用同步功能複制原始格式的檔案,這更類似於 Robocopy 增量複製,但具有 GUI。計劃選項可用。
*免費的標準版已經可以滿足大部分的增量備份需求。如果升級到Professional等更高版本,還有更多進階功能:即時同步、雙向同步、定時差異備份等。
現在,我將介紹使用 Robocopy 替代方案執行增量備份的操作。您可以下載並安裝該軟體 以開始使用。
如何使用免費軟體進行定時增量備份:
1. 導航到備份 > 檔案備份。您還可以相應地選擇分割區備份、磁碟備份、系統備份或雲備份。
2. 點擊加入資料夾或加入檔案選擇源數據。
如果要從網路位置添加檔案,請在彈出視窗中點選共享/NAS,然後點選添加共享或 NAS 設備以指定路徑。
在更高版本中,您還可以點選漏斗圖示以包含或排除具有特定副檔名的檔案。
3. 選擇備份目的地。除了本地資料夾或連接的可移動裝置外,您還可以點選小三角形來選擇您喜歡的網路位置或雲端磁碟。
4.點選排程備份以創建自動備份。它預設以增量模式執行。或者,您可以管理更多備份選項或設定方案。
✨排程備份選項包括每日/每週/每月/事件觸發器/USB 插件。最後兩個在進階版本中可用。
✨選項使您能夠管理壓縮級別、映像拆分、評論、電子郵件通知等。
✨備份策略可幫助您執行計劃的差異備份,並根據您設定的規則自動刪除舊備份。提供進階版本。
5. 然後點擊開始備份執行任務。
有關備份和同步的相關信息
>>增量和差異備份只會備份已更改的檔案,因此節省您的時間和空間。但是增量備份是基於最後一次完整或增量備份,而差異備份是基於最後一次完整備份。
當需要恢復時,增量備份需要最後一次完整備份以及所有後續的增量備份按順序,而差異備份只需要最後一次完整備份和最新的差異備份。因此,在備份方面,增量備份速度更快,而差異備份在恢復方面速度更快。
>>映像和同步在廣義上都被視為備份。但是前者會創建一個可恢復的映像檔案,而後者則會創建一個完全複製以供直接訪問和使用。如果您想保存源數據的不同版本,以增量模式進行映像備份顯然是更好的選擇。
結論
Robocopy 預設執行增量備份以僅複製更改或新添加的檔案。您可以通過其他參數或 Windows 工作排程器來安排它。但是,Robocopy 沒有恢復選項來檢索任何舊版本。 如果您不想弄亂數據或不可逆轉地丟失一些檔案,使用專業軟體進行增量備份可能更合理。
作為替代方案,AOMEI Backupper可以幫助您按計劃設定增量甚至差異備份。您在不同時間點的所有副本將被保存以供將來恢復。如果您想在 Windows Server 中執行此操作,請不要擔心,還有專門的Server版本。