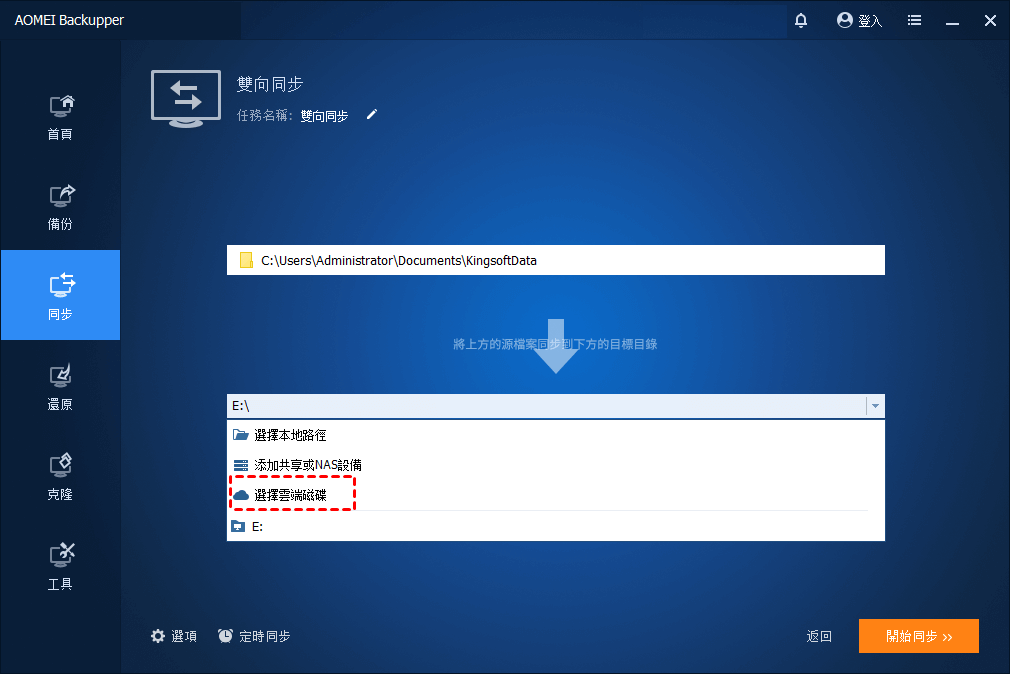在 Windows 11/10/8/7 中將 QNAP NAS 同步到 OneDrive 的2種主要方法
正在尋找在 Windows 11/10/8/7 中將 QNAP NAS 同步到 OneDrive 的簡單方法?仔細閱讀這篇文章,了解最重要的兩種方法。
為何將 QNAP 備份到 OneDrive?
QNAP 為從家庭、SOHO 到中小型企業的使用者提供高品質的網路附加儲存 (NAS)。QNAP NAS 使用智慧型作業系統 QTS/QuTs Hero/QES 幫助使用者輕鬆管理檔案和資料。人們為了資料安全備份到 QNAP NAS 或透過 QNAP NAS 與他人共用檔案。
將重要檔案備份到 NAS 裝置是否足夠安全?可能不是。您可能會遇到 NAS 的硬體、硬碟和電源等問題。為了雙重保護您的重要數據,您可以執行 QNAP 備份到 OneDrive。
此外,NAS 裝置上共用的檔案只能在 LAN 內存取。如果您想在家中或辦公室外存取共用檔案怎麼辦?QNAP 到 OneDrive 同步可以幫助您實現這一目標。雲端硬碟上的檔案可以在任何有網路連線的地方存取。
如何有效率地將 QNAP 同步到 OneDrive
要將 QNAP NAS 同步到 OneDrive,有兩種方法可供您參考。方法1僅支援 QNAP NAS,而方法2支援各種 NAS 品牌,如 WD、Seagate、Buffalo 和 Synology。
方法 1.透過雲端同步在 QNAP NAS 和 OneDrive 之間同步
雲端同步 讓您在 QNAP NAS 與雲端硬碟(包括 Google Drive、Dropbox、OneDrive、OneDrive for Business 和 hubiC)之間執行檔案同步。請依照下列步驟執行 QNAP 到 OneDrive 同步:
1. 從 QTS App Center 下載並安裝 雲端同步。點擊開啟開啟雲端硬碟同步應用程式。
2. 建立雲端帳號
-
點選雲端帳戶管理>建立帳戶。
-
從雲端儲存下拉式選單中選擇 OneDrive,然後輸入帳戶名稱。點擊“登入”。
-
在驗證頁面中輸入您的 OneDrive 使用者名稱和密碼。然後,點擊“確定”完成。
3. 建立同步作業
-
點擊同步作業管理>建立作業。然後,點擊“下一步”。
-
選擇 QNAP NAS 上的資料夾,選擇您的 OneDrive 帳戶,然後在本機位置、帳戶名稱和遠端位置中依序選擇 OneDrive 資料夾。然後,點擊“下一步”。
-
依照精靈依序設定同步作業的計畫、設定檔衝突策略、設定檔案篩選。之後,您可以根據需要設定其他選項,例如超時、重試次數和重試間隔。
-
確認所有設定並點擊“下一步”。最後,點擊完成退出精靈。同步作業將根據您設定的計畫執行。
✐ 提示:雲端硬碟同步執行雙向同步。檔案將從 QNAP NAS 同步到雲端硬碟,以及從雲端硬碟同步到 QNAP NAS。
方法 2. 使用 AOMEI Backupper 將 QNAP 與 OneDrive 同步
AOMEI Backupper Professional 是一款功能強大的檔案同步軟體,可協助您將 QNAP 同步至 OneDrive。它可以在Windows 11/10/8.1/8/7/Vista/XP上流暢執行,並為您提供三種同步模式:
-
基本同步:它將變更的檔案從來源目錄同步到目標目錄。
-
即時同步:一旦來源目錄中的檔案發生變更,將立即同步到目標目錄。
-
鏡像同步:目標目錄中的檔案與來源目錄中的檔案完全相同。除了將變更的檔案從來源同步到目標之外,目標目錄中的額外檔案也將被刪除。
-
雙向同步:來源或目標目錄中的任何變更都會同步到另一端。
此外,AOMEI Backupper 支援各種 NAS 裝置(WD、Seagate、Synology 和 QNAP 等)和各種雲端硬碟(Google Drive、Dropbox、OneDrive、Box、SugarSync、hubiC 和 Cloudme)。以下了解如何透過 AOMEI Backupper 的雙向同步與 OneDrive 進行 QNAP 同步。
✍ 注意:要使用AOMEI Backupper將檔案同步到 OneDrive,您應該事先安裝 OneDrive 桌面應用程式並使用您的帳戶登入。
步驟1.下載、安裝並執行AOMEI Backupper。
步驟 2. 點選“同步”並選擇“雙向同步”。您也可以使用此功能執行 Synology 雙向同步。
步驟 3. 點選加入資料夾 > 共用/NAS。
在下一個視窗中,點擊新增共用或 NAS 裝置。然後,輸入 QNAP NAS 的 IP 位址並按確定。如果需要,請輸入使用者名稱和密碼。
步驟 4. 新增 QNAP NAS 後,會列出其下的所有資料夾。選擇您要同步的資料夾,然後點擊確定。
步驟 5. 展開第二個欄位的下拉式選單並選擇選擇雲端磁碟。
步驟 6. 選擇 OneDrive 並點擊確定。如果在清單中找不到 OneDrive,請透過點擊第二列中的資料夾形狀按鈕手動導覽至 OneDrive 本機資料夾。
步驟7.確認來源目錄和目標目錄,然後點擊開始同步。
>> 選項:您可以為您的同步任務寫註釋,以便您了解特定的同步內容。您也可以啟用電子郵件通知來通知您同步結果。
>> 定時同步:您可以設定同步任務定期執行。有五種模式可供選擇:每日、每週、每月、事件觸發和 USB 插入。
除了將檔案備份到OneDrive等第三方供應商提供的雲端碟外,您還可以選擇AOMEI Backupper,它為使用者提供了自己的雲端硬碟—AOMEI雲。與其他雲備份裝置相比,性價比更高,價格更低,儲存空間更大。當您註冊AOMEI帳戶時,它將為您提供1TB的免費儲存空間,為期15天。
總結
您已從本頁了解了將 QNAP 同步到 OneDrive 的兩種方法。與雲端同步相比,AOMEI Backupper提供更簡單的步驟並支援更多 NAS 裝置。除了同步功能外,AOMEI Backupper還嵌入了磁碟克隆和系統克隆功能。您可以使用它將 HDD 複製到 SSD 或將作業系統遷移到 SSD。為什麼不現在就嘗試呢?