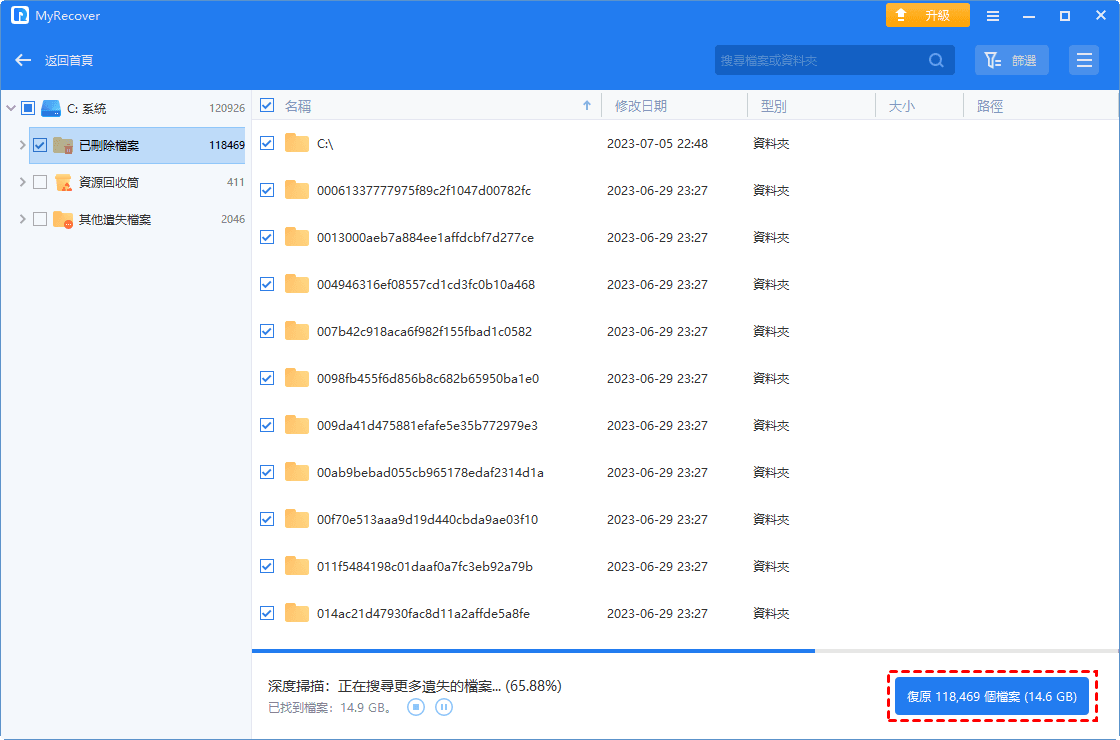疑難排解 | 我的資料夾在 Windows 10/11 中消失
在這個指南中,您將學習如何通過4種可行的解決方案,來修復在 Windows 10/11電腦上“我的資料夾”消失的問題。同時,您還可以獲得相關的“我的資料夾”提示。
Windows 10 中的“我的文檔”資料夾在哪裡?
“我的文檔”資料夾首次在 Windows 95 OEM Service Release 2 中引入,已作為存儲使用者創建的個人檔案和應用程式數據(例如配置檔案和保存的遊戲)的標準位置。
許多使用者習慣將檔案、圖片、音樂、視頻和其他檔案保存在他們的我的檔案資料夾中,以便輕鬆訪問和更好地管理。然而,有些使用者可能會問我的檔案資料夾在哪裡找?
路徑1:
按下Win + E打開檔案總管,前往預設儲存路徑 C:\Users\使用者名稱\文件 找到你的資料夾。
路徑2:
按下Win + R打開執行對話框,輸入%userprofile%Documents並按下Enter或點擊確定來打開我的檔案資料夾。
為什麼我的檔案資料夾會消失?
有多種原因可能導致資料夾遺失。以下是可能的原因概述。
✍意外刪除我的檔案資料夾:在使用檔案總管整理檔案/資料夾時,意外刪除是不可避免的。
✍Windows 更新:Windows 更新有時會修復錯誤並帶來不兼容的更改。一些使用者報告在 Windows 10 更新後桌面檔案遺失。
✍病毒或惡意軟體攻擊:病毒可能導致在 Windows 10/11 中自動刪除檔案。
如何修復在 Windows 10/11 中遺失的我的檔案資料夾?
那麼,如何在 Windows 10/11 電腦中恢復我的檔案資料夾呢?以下有四種可行的解決方案供您參考。
1.通過以前的版本恢復意外和永久刪除的“我的文檔”資料夾
誤刪除後,您可以快速按 Ctrl + Z 撤消刪除的檔案或資料夾。
然而,如果在意外刪除後進行了一些更改,您最好盡快打開資源資源回收筒進行恢復。
即使資源資源回收筒被清空,定期備份也為您在 Windows 10/11 中恢復丟失的資料夾提供了另一種可能性。在啟用了本地磁碟 C 槽的檔案歷程記錄或系統保護後,您可以根據時間軸獲得多個檔案/資料夾的副本。
請參考以下步驟。
步驟1. 按下Win + E打開Windows檔案總管,找到在刪除之前包含我的檔案資料夾的主資料夾。
步驟2. 右鍵點擊所選資料夾,選擇還原舊版。在以前的版本標籤下,還原您需要的資料夾版本。
2.透過註冊表建立新的我的檔案資料夾
透過建立一個新的空白資料夾並透過註冊表更新路徑地址也可以還原遺失的我的檔案資料夾。不過,如果在修改註冊表時出現錯誤,可能會損壞您的Windows作業系統。以下是該方法的步驟。
步驟1:前往預設的儲存路徑C:\Users\使用者名稱,建立一個新的檔案資料夾。
步驟2:按下Win + R並在執行對話方塊中輸入regedit以開啟註冊表編輯器。
步驟3:直接前往Computer\HKEY_CURRENT_USER\SOFTWARE\Microsoft\Windows\CurrentVersion\Explorer\Shell Folders。
步驟4:在打開的Value Name-Personal中,於Value data欄位中輸入您所建立的新檔案資料夾的相應儲存路徑,然後點擊確定按鈕。
3.使用CMD創建我的文檔資料夾
強大的命令提示字元是 Windows 電腦上基於文本的使用者界面。 在這種情況下,您可以使用命令提示字元恢復已刪除的檔案/資料夾,例如“我的文檔”資料夾。
步驟1:在搜尋欄中輸入cmd,並點擊以系統管理員身分執行以打開命令提示字元視窗。
步驟2:在視窗中輸入attrib +r -s -h %USERPROFILE%\Documents /S /D,然後按下Enter或按下確定繼續進行。
完成後,重新啟動您的電腦,檢查是否已還原我的檔案資料夾。
4.透過資料恢復軟體恢復我的檔案資料夾
公平地說,註冊表和命令提示字元可能會讓非技術使用者感到困惑。更糟糕的是,大多數使用者認為自己可能不會遭遇檔案/資料夾遺失的不幸情況。因此,他們通常沒有採取預防措施。
那麼,如果沒有備份,如何恢復永久刪除的我的檔案資料夾呢?在這種情況下,沒有比使用專業的檔案恢復軟體(如AOMEI FastRecovery)更好的方法了,因為只有第三方軟體能夠幫助您免除必要的備份並最大程度地恢復資料。
● 在資料遺失後,請避免對相同的Windows電腦進行任何更改或新增資料,因為新添加的檔案可能會覆蓋您已刪除和遺失的檔案。
● 請記得將恢復的資料夾保存在另一個磁碟槽中,而不是本機C磁碟槽中。
- ★ AOMEI FastRecovery的亮點:
- 強大的功能:從硬碟、USB、SD卡等恢復刪除和遺失的MS Office檔案、資料夾、壓縮檔、照片、影片、音樂和數百種檔案類型。
- 易於尋找:在快速掃描和深度掃描期間,您可以通過路徑、檔案名稱、日期等方式搜索您想要的資料夾。
- 方便快捷:保留已刪除檔案的原始路徑、檔案名稱和格式。
- 優異的相容性:支援NTFS、FAT32、exFAT和ReFS檔案系統。
下載AOMEI FastRecovery到您的Windows 11、10、8、7或Windows Server電腦上,以恢復此特定資料夾!
步驟 1. 啟動AOMEI FastRecovery後,選擇本地磁碟C槽,然後點擊開始掃描。
步驟 2. 您可以快速找到您想要的資料夾,或者在掃描過程結束後查看所有已刪除和遺失的檔案。
步驟 3. 前往已刪除的檔案/資源回收筒/其他遺失的檔案資料夾,選擇要還原的資料夾,然後點擊復原x個檔案開始進行Windows資料恢復。
相關建議
在哪裡可以找到“我的文檔”資料夾? 此外,如何解決Windows 10/11電腦上“我的文檔”資料夾丟失的問題? 請從以上內容中得出四種方法。
除此之外,還有一些關於“我的文檔”資料夾的相關實用技巧。
- 轉到該特定資料夾的預設存儲路徑並右鍵點擊它。 然後選擇“內容”>“位置”> 設定新的保存路徑,將“我的文檔”移動到 Windows 10 電腦中的另一個磁碟機。
- 右鍵點擊我的檔案資料夾,然後點擊新增項目到桌面按鈕,重新在桌面上創建一個遺失的我的檔案資料夾圖示。
- 培養定期使用免費的Windows備份軟體進行檔案備份的好習慣。此外,還可以進行分割區、磁碟或系統備份。
- 請不要將所有的數據都放在同一個地方,以防止資料遺失。
結論
本文介紹了4種方法來解決Win10資料夾消失的問題,您只需結合實際情況就可以輕鬆找回所需要的資料夾。我推薦您使用AOMEI FastRecovery。它不僅簡單易用,還可以提供很高的復原成功率,很值得一試!