如何在Windows 10上還原已刪除的資料夾?無需軟體
在這篇指南中,我們提供了5種不用軟體即可在Windows 10上恢復已刪除的資料夾。如果您需要,可以參考它們。
我可以在Windows 10上還原已刪除的資料夾嗎?
您們好,我最近刪除了一些資料夾,但是現在我需要這些資料夾,有什麼方法能不用軟體恢復資料夾嗎?我真的很需要,請幫助我!
- 來自Microsoft的提問
不小心刪除資料夾是很常見且痛苦的,一些使用者聲稱他們沒有在資源回收桶找到需要的資料夾,且完全不知道去了哪裡。一般來說,如果您在刪除資料夾時是透過Shift+Delete,則該資料夾將永久刪除。但,不要因為您無法從資源回收桶還原資料夾就喪氣。您還是有機會恢復Windows 10已刪除的資料夾。
不用軟體恢復Windows 10已刪除的資料夾|4種方法
這裡有幾種不需要軟體就可以在Windows 10恢復已刪除資料夾的方法,請遵循以下步驟並開始作業。
方法1:透過檔案歷程記錄恢復已刪除的資料夾
檔案歷程記錄是一項源自Windows 8的功能,可讓您在Windows 10中復原已刪除的資料夾。
步驟1. 首先點擊檔案歷程記錄 > 然後點選使用檔案歷程記錄來還原檔案。
步驟2. 點擊還原個人檔案。
步驟3. 瀏覽所有內容或輸入該資料夾的檔案名稱,即可找到您需要的資料夾。
步驟4. 您可以點擊還原圖示以將資料夾恢復到原始位置。
方法2:透過Windows備份還原已刪除的資料夾
如今,無論是在iPhone還是PC上,備份都變得越來越重要。Windows有一個內建功能——Windows備份,可自動備份檔案、資料夾、影片、文檔、照片等,並且您可以從中還原已刪除的資料夾。
但需要注意的是,它只能自動備份C磁碟中的檔案。如果刪除之前該資料夾沒有儲存在C槽,或者您沒有選取要備份的特定驅動器,那麼此方法可能不太適合您。您可以在許多Windows版本中執行此作業,例如Windows 11、10、8、7。
步驟1. 在Windows搜尋框中輸入控制台 > 點擊開啟 > 然後選取系統及安全性。
步驟2. 在彈出的視窗中點擊還原我的檔案。
步驟3. 請選取瀏覽資料夾並選取您要檢索的資料夾。
步驟4. 之後,您可以根據自己的喜好將復原的資料夾儲存在原始位置或選取的新位置。
方法3:使用CMD復原已刪除的資料夾
如果您的資料夾位於另一個磁碟幾並您沒有找到它們,那麼您可以執行CMD來還原資料夾。另外,有些檔案在某些情況下是隱藏的,我們可以透過CMD的方式找到它們。
步驟1. 在搜尋框中,鍵入CMD,然後選點以系統管理員身分執行。
步驟2. 在命令提示字元中輸入chkdsk G:/f > 然後點擊Enter。將G替換為您的硬碟磁碟幾代號。
步驟3. 然後輸入G: > 然後輸入attrib -h -r -s /s /d"."。將D替換為您的硬碟磁碟幾代號 > 執行命令後,您可以檢視隱藏檔案是否已恢復。
方法4:使用Windows File Recovery檢索已刪除的資料夾
除了上述方法外,我們還可以使用Windows File Recovery,這是一個可以在Microsoft Store中存取的工具,以便免費恢復硬碟已刪除/遺失的檔案或資料夾。
注意:
- 對不太熟悉電腦的人來說,作業有點複雜。
- 此工具僅適用於Windows 10 2004版本及更高版本。
步驟1. 從Microsoft Store下載並安裝Windows File Recovery。
步驟2. 檢查磁碟的檔案系統,右鍵儲存遺失檔案的來源磁碟幾 > 然後點擊內容。
步驟3. 安裝並檢視完成後,在搜尋框中搜尋CMD > 然後點擊以系統管理員身分執行。
步驟4. 輸入winfr source-drive: destination-drive: [/mode] [/switches]。
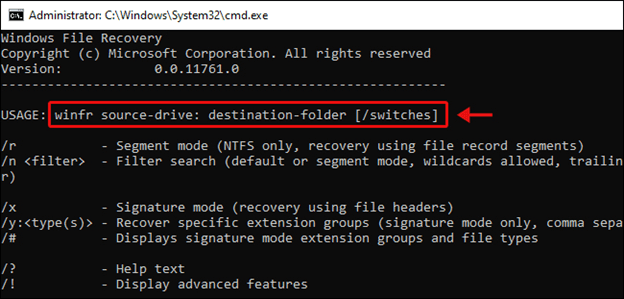
步驟5. 假設您刪除的檔案名稱為FileRecovery,並且您想將它從C磁碟幾恢復到E磁碟幾,那麼您可以使用一般模式搜尋,如:
winfr C: E: /n \Users\Documents\ FileRecovery.docx。
步驟6:完成後,如果您要檢視檔案,可以輸入Y。
步驟7. 以上步驟完成後,您可以轉到E磁碟檢視已刪除的檔案是否存在。
方法5:透過AOMEI FastRecovery 100%找回已刪除的資料夾
如果在Windows 10中還原已刪除的資料夾?在上面的部分中,我們提供了4種方法讓您即使不用軟體也可以恢復被刪除的資料夾。如果您沒有備份,而CMD、Windows File Recovery對您來說太複雜了。那麼專業的復原工具對您來說不失為一個好主意,這可以讓您復原資料夾更快速、省力。AOMEI FastRecovery是最好的選擇。
- 在強大的團隊支援下,您可以高速度、高安全率恢復您的資料夾。
- 即使您是電腦新手,也可以很輕鬆有效地恢復資料夾。
- 與多個Windows版本相容,例如Windows 11、10、8、7及Windows Server。
- 恢復不同的資料類型,包括Word、PPT、Excel、照片、影片、音訊、電子郵件、網頁、壓縮檔案以及HDD/SSD分割區中的其他遺失檔案。
現在跟我一起瞭解如何使用AOMEI FastRecovery恢復Windows 10中已刪除的資料夾並享受它。
步驟1. 在Windows電腦上安裝AOMEI FastRecovery並選取以前儲存資料夾的分割區 > 將滑鼠懸停在磁碟幾上 > 點擊掃描。
步驟2. 掃描過程將從快速掃描開始,然後進行深度掃描以查找更多遺失的檔案 > 您可以在掃描過程中執行資料夾復原,而無需停止掃描。
步驟3. 勾選已刪除的資料夾 > 點擊復原X個檔案以復原被刪除的檔案。
總結
在這篇文章中,我們列出了在Windows 10中還原已刪除資料夾的4種方法,例如使用檔案歷程記錄、Windows備份、CMD和Windows File Recovery。但是,如果您遇到一些問題或想要快速修復以檢索資料夾、AOMEI資料復原可能是個不錯的選擇。
而且,數據在我們的生活中扮演者重要的角色,對我們的工作、學習等都有很大的影響。因此,備份計算機以避免資料遺失是有必要的。考慮到局限性,我們建議您使用AOMEI Backupper備份您的電腦。


