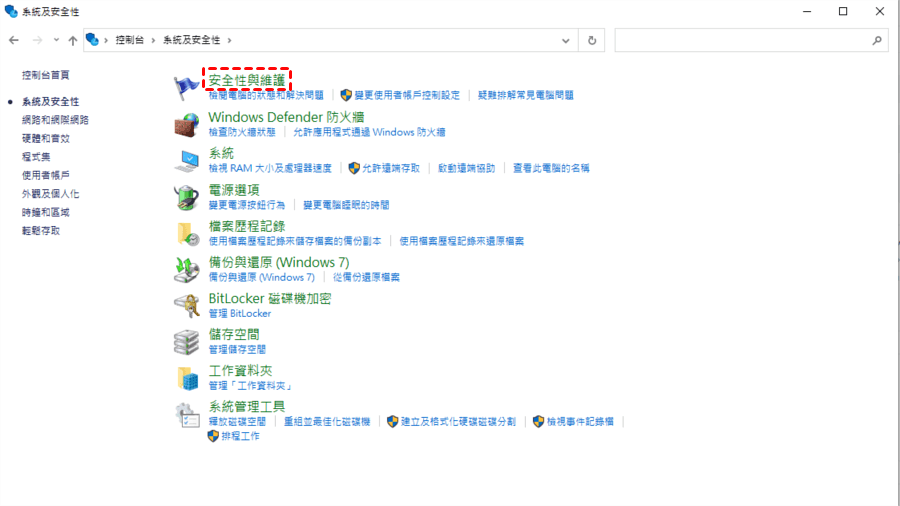硬碟故障危機:硬碟損壞緊急救援方案大揭秘!
只要您知道問題的可能原因,您就可以輕鬆恢復資料和損壞的硬碟。這裡總共有8種修復損壞磁碟的有效方法。
硬碟損壞如何進行資料救援?
使用硬碟時,無論你多麼小心,都難免會出現一些故障,導致資料遺失,甚至整個磁碟都遺失。此時此刻,你有兩件非常重要的事情要做。
- 從損壞的硬碟中恢復數據
- 修復損壞的硬碟
如果您不知道如何製作,請繼續閱讀本文,以了解硬碟損壞的症狀和可能的原因以及下面相應的方法。
硬碟損壞的症狀和原因
如果您懷疑您的硬碟已損壞,請檢查以下症狀以查看是否有任何這些症狀。您還可以了解症狀背後的可能原因。因此您可以輕鬆恢復資料並修復損壞的硬碟。
- 磁碟機不可存取。更糟的是,您可能會發現某些檔案消失了。
- 您的硬碟需要格式化,系統會提示 "磁碟未格式化。您現在要格式化嗎?
- 檔案系統顯示為“RAW”。
- 未找到扇區。
- 讀取磁碟機的媒體類型無效。中止、重試、失敗。
- 檔案名稱包含奇怪的字元。
- 您的硬碟出現藍色畫面死機。
- 即使執行最簡單的任務(例如開啟檔案),您的電腦效能也很慢。
硬碟損壞的原因各不相同。它可能是病毒或惡意軟體攻擊、過熱、電湧、檔案系統損壞、開機磁區損壞、壞磁區、不安全刪除、物理損壞、磁碟老化等。
如何進行硬碟損壞資料救援
在恢復損壞的硬碟之前,您需要先從損壞的硬碟中復原檔案。因為以下一些恢復硬碟的方法可能會刪除硬碟上的數據,從而導致硬碟資料不見。
最有效的方法是使用專業的資料復原軟體,例如AOMEI FastRecovery。它能夠輕鬆快速地從 Windows 7、8、10、11 等和 Windows Server 中損壞的硬碟中復原 200 多種檔案類型。而且成功率相當高。
- 支援兩種進階掃描方法 - 快速掃描和深度掃描,尋找所有遺失或刪除的檔案,例如Word檔案、Excel檔案、PPT檔案、PDF、電子郵件、壓縮檔案等。
- 快速篩選特定檔案或檔案類型,並在發現後立即恢復。無需等到掃描過程完成。
- 保留遺失或刪除的檔案的原始名稱、格式、品質和路徑。
要從損壞的硬碟中恢復數據,請下載此數據恢復軟體並將其安裝在另一台正常工作的電腦上。您可以釋放最多500MB的恢復檔案。
一款可靠且使用者友好的Windows資料救援軟體
步驟1. 安裝並啟動軟體> 選擇您丢失资料/档案的硬碟 >開始掃描。
步驟2.掃描到的檔案可通過型別,等進行篩選和排序,方便您找到需要的資料。
〓 要尋找特定檔案,您有以下兩種更快的方法:
#1. 在搜尋檔案或資料夾方塊中鍵入檔案名稱。
#2. 如果您不記得檔案的全名,請使用篩選功能。它有以下3個選項。
- 型別:包含本機磁碟機中的所有檔案類型,例如映像、影片、檔案、郵件、網頁、壓縮檔案等。
- 修改日期:支援今天、昨天、最近7天、最近30天、自訂。
- 大小:它允許您過濾檔案大小,從小於 128KB 到 128KB ~1MB 到 1MB ~ 512MB 及以上,或自訂。
步驟3.前往已刪除檔案 >前往刪除檔案的源位置 >選擇需要的檔案 > 點一下復原X個檔案。或前往其他遺失檔案>選擇您需要復原的檔案型別進行救援。
筆記:
- AOMEI FastRecovery 將顯示要恢復的檔案數量及其整個大小。
- 選擇一個新位置來儲存已刪除的檔案。將檔案還原到原始位置可能會覆蓋遺失或刪除的資料所佔用的空間,導致資料復原失敗。
- 它仍然允許您從格式化的硬碟、外部硬碟、USB 磁碟機等復原檔案。
- 除了Windows 7、8、10、11等之外,它仍然可以從Windows Server 2016、2019、2022等還原已刪除的檔案。
如何修復或進行硬碟損壞救援
如果您遇到硬碟實體故障(通常是不可逆的),請聯絡專業的硬碟復原服務。這可能會花費很多,但如果您的資料很重要並且丟失它會導致巨大的損失,那麼這肯定是值得的。
相反,如果您遇到邏輯故障,那麼本文將為您提供一些有效的方法進行硬碟損壞救援。
方法1.嘗試主機板USB埠或另一台機器
如果您的磁碟機無法存取,除了磁碟損壞之外,也可能是 USB 連接埠或電腦本身損壞。若要排除這些可能性,您可以嘗試將磁碟機連接到主機板 USB 連接埠和另一台正常運作的電腦。如果仍然無法存取磁碟,則問題與磁碟有關。
方法2.修復損壞的硬碟上的磁碟錯誤
Windows 為您提供磁碟檢查功能,以尋找任何磁碟錯誤並修復在損壞的磁碟上發現的內容。如果您的磁碟有問題,請嘗試一下。
步驟 1. 啟動本機或我的電腦。右鍵點擊損壞的硬碟並選擇內容。
步驟2.然後轉到左上角的“工具”並點擊“檢查”。
步驟3. 點擊掃描磁碟機以尋找磁碟上的任何錯誤並修復它。
方法3. 使用 Chkdsk CMD 修復損壞的硬碟
chkdsk命令是磁碟檢查的命令列版本,可以更靈活地修復損壞的硬碟。不僅可以修復磁碟錯誤,還可以幫助找出磁碟上的壞磁區並將該空間標記為不可用。
步驟1.在搜尋框中輸入cmd,選擇它並以系統管理員身份執行。
步驟2. 鍵入 chkdsk d: /f /r。將 d: 替換為損壞磁碟的磁碟機號碼。
筆記:
- /f 參數用於修復任何發現的錯誤。
- /r 參數能夠修復磁碟上的任何錯誤、搜尋壞磁區並將空間標記為可用。
- 要強制解除安裝損壞的磁碟,需要新增/x參數。
- 如果不新增任何參數,則命令僅顯示磁碟狀態,不修復任何錯誤。
步驟3.如果損壞的磁碟是系統碟,它會要求您在下次系統啟動時執行此命令。輸入 yes 並按 Enter 鍵立即重新啟動系統。
方法4. 損壞硬碟的維護
您也可以啟動系統維護來掃描並修復此損壞的硬碟上的磁碟錯誤。
步驟1.進入控制台>系統與安全性並選擇安全性與維護。
步驟2. 向下滾動至維護並點選開始維護。
方法5. 掃描損壞的硬碟上的病毒
如果仍然無法存取磁碟,可以運行Windows Defender等防毒軟體或第三方軟體Norton Power Eraser來掃描病毒並將其刪除。
如果您想使用 Norton Power Eraser,請在另一台正常運作的 PC 上下載 Norton Power Eraser。因為在損壞的磁碟上安裝軟體可能會覆蓋資料遺失的空間,導致資料復原更加困難。
步驟1. 將損壞的硬碟連接到正常運作的 PC 並啟動 Norton Power Eraser。
步驟2.在主頁上點擊掃描風險。它將修復並解決您系統上的任何潛在風險。
方法6. 使用 SFC 和 DISM 修復損壞的硬碟
如果您的磁碟損壞是由檔案系統錯誤引起的,您可以嘗試 SFC 和 DISM 命令來檢查損壞的系統檔案並將其替換為工作版本。此外,DISM命令還能夠驗證檔案系統的完整性並確保沒有損壞殘留。
步驟1. 按 Windows + X 鍵並前往 Windows PowerShell(Admin) 選項。
步驟2. 在命令提示字元視窗中,鍵入 sfc /scannow 並按 Enter。
步驟3. 然後,鍵入DISM /Online /Cleanup-Image /RestoreHealth並按 Enter。
筆記:
- 如果您修改了任何系統檔案(例如 DLL 檔案),此方法會將它們還原到原始狀態。
- 如果您的系統無法啟動,您可以在此處存取 Windows 復原環境並啟動命令提示字元。
方法7. 更新或重灌磁碟機驅動程式
磁碟驅動程式負責作業系統和硬體之間的通訊。如果它已過時或損壞,您的系統可能無法很好地識別您的磁碟。因此,您可以嘗試透過更新或重新安裝驅動程式來修復損壞的硬碟。
步驟1. 按Win+R鍵,輸入devmgmt.msc,然後按確定啟動裝置管理員。
步驟2. 展開磁碟機並找到損壞的硬碟。右鍵點擊它並點擊更新驅動程式。
注意:要重新安裝磁碟驅動程式,請點擊“解除安裝裝置”並完成其餘步驟。然後重新啟動系統以取得新的可用驅動程式。
步驟3. 點選自動搜尋驅動程式。
步驟4.點擊更新驅動程式,它將自動下載並安裝SSD驅動程式。然後,重新啟動電腦以使變更生效。
方法8. 直接格式化損壞的硬碟
格式化是修復損壞的硬碟的最後手段,因為它會刪除磁碟上的資料或完全擦除磁碟,具體取決於所選的磁碟格式化選項。
步驟1. 右鍵點選開始功能表並選擇磁碟管理。
步驟2.右鍵點選損壞的硬碟並選擇格式化。
步驟3. 如果您不想擦除此磁碟,請選取執行快速格式化選項,然後按確定。相反,取消選取此選項。
如何防止磁碟損壞和資料遺失
雖然硬碟日復一日地磨損是難以避免的,但您仍然可以採取良好的預防措施來防止由於病毒、磁碟格式、檔案系統錯誤、過熱等原因而損壞磁碟。以下是一些可行的建議,可以幫助您。
- 請小心磁碟機上的任何操作(例如:格式化)。任何碰撞都可能導致磁頭或磁碟片損壞。
- 讓您的硬碟遠離極熱或潮濕的環境。
- 定期更新電腦上的磁碟機和軟體。
- 定期備份磁碟或重要數據,以最大程度地減少因硬碟損壞而導致的資料遺失。
- 不要造訪含有病毒的危險網站。
- 保持 Windows Defender 等防毒軟體處於開啟狀態。您仍然可以使用Norton Power Eraser等第三方軟體。
- 資料遺失後停止使用該磁碟機。這可能會大大增加資料遺失的風險。
其中,最好的方法是建立磁碟備份,包括作業系統、已安裝的程式、個人資料、驅動程式等。它使您有機會從損壞的硬碟中恢復資料並快速恢復整個磁碟。我強烈推薦您免費的備份軟體 - AOMEI Backupper Standard 來建立計劃備份。
步驟1.下載並執行磁碟備份軟體-AOMEI Backupper Standard。選擇備份 > 磁碟備份。
步驟2.點選+新增磁碟按鈕選擇要備份的磁碟。然後選擇新磁碟來儲存備份映像。
步驟 3. 點擊排程備份並啟用每日、每週、每月、事件觸發或USB 插入選項。然後點擊“開始備份”即可自動備份整個磁碟。
關於硬碟損壞常見問題解答
如果硬碟損壞會發生什麼事?
格式化硬碟可以修復損壞的硬碟嗎?
如何在不格式化的情況下恢復損壞的硬碟?
如何從無法啟動的硬碟上取得檔案?
硬碟如果不使用可以永久使用嗎?
概括
本文向您介紹了硬碟損壞的症狀和可能的原因,以及如何進行硬碟損壞資料救援。值得一提的是,您需要先恢復資料。否則,遺失或刪除的資料可能會被覆蓋,使資料恢復變得更加困難。最有效的方法是使用 AOMEI FastRecovery 等硬碟損壞資料救援軟體。
您可以採取多種措施來避免硬碟損壞和資料遺失。最好的方法是定期建立磁碟備份。即使您的磁碟受到物理損壞,您仍然可以將磁碟(包括所有內容)還原到新磁碟上。嘗試免費的備份軟體 - AOMEI Backupper Standard。