如何從Buffalo NAS硬碟快速恢復數據
只要您找到可靠的方法,就可以輕鬆地從Buffalo NAS驅動器恢復資料。我們將向您介紹兩種。
什麼是Buffalo NAS裝置?
Buffalo NAS是一種高效的網路附加儲存解決方案,可讓現場和遠端的授權使用者無需連接即可存取檔案、文檔和其他資料。您也可以將重要資料備份到Buffalo NAS以防止任何資料遺失。
Buffalo現在提供兩個主要係列的NAS裝置:LinkStation和TeraStation,非常適合儲存大型商業檔案。它們提供針對網路攻擊和勒索軟體的頂級安全性,並具有驚人的傳輸速率。它們通常包含多個使用XFS檔案系統的硬碟,容量範圍從2TB到40TB。此外,商務NAS硬碟還具有雲端備份功能,確保您的資料安全。
Buffalo NAS驅動器資料遺失的常見原因
Buffalo NAS安全、可靠、易於使用且品質優良。但仍可能導致資料遺失,以下是Buffalo NAS驅動器資料遺失的一些原因:
- 意外刪除
- NAS驅動器故障
- 韌體故障
- 物理損壞,例如電氣損壞、過熱等。
增強Buffalo NAS資料恢復軟體的能力
從Buffalo NAS裝置恢復資料可能是一項具有挑戰性的任務。這很耗時,而且不能100%保證。要輕鬆地從Buffalo NAS驅動器恢復數據,使用可靠的數據恢復軟體將是一個不錯的選擇。我們強烈建議您使用AOMEI FastRecovery。它非常簡單,即使是新手也可以順利使用。
- 支援多種NAS硬碟:例如Buffalo、Synology、WD My Cloud、QNAP等。
- 相容於200多種檔案類型:如Word/Excel/PPT檔案、圖像(例如: x3f檔案恢復 )、音訊檔案、視訊、壓縮檔案等。
- 成功率高、速度快:在Windows 7、8、10、11等以及Windows Server中輕鬆快速地恢復Buffalo NAS硬碟或其他裝置,成功率超過95%。
- 包羅萬象的資料遺失場景:如誤刪除、磁碟格式化(eg: 從格式化的磁碟機還原數據 )、病毒感染、磁碟無法存取錯誤等。
恢復Buffalo NAS硬碟的綜合指南
在開始Buffalo NAS資料恢復之前,您需要斷開Buffalo硬碟並將其連接到裝有資料恢復軟體的PC。如果您的電腦沒有額外的插槽,請同時準備一個連接器(例如:USB轉SATA)。
步驟1:將滑鼠懸停在所需的NAS驅動器上並開始掃描程式
下載並安裝可靠的資料復原軟體 - AOMEI FastRecovery > 它將顯示所有可用的驅動器 > 將滑鼠懸停在Buffalo NAS光碟機上,然後按一下掃描。
步驟2:預覽Buffalo NAS磁碟機上已刪除或遺失的檔案
AOMEI FastRecovery將啟動兩種進階掃描方法並快速搜尋已刪除或遺失的檔案 > 您可以過濾和預覽Buffalo磁碟中的檔案。
- 按一下篩選器並選取檔案類型,例如檔案。
- 展開其他遺失檔案標籤並轉到包含已刪除檔案的資料夾。
步驟3:開始Buffalo NAS恢復
掃描過程完成後,選取Buffalo NAS資料並點擊恢復X個檔案 > 然後系統會要求您選取一個位置 > 請選取新位置而不是原始位置。
- 恢復按鈕將顯示所選檔案的數量及其完整大小,您可以使用它來確定復原檔案的完整性。
- 將復原的檔案儲存到原始位置可能會導致資料損壞或進一步的資料遺失。
- 此外,您也可以使用它來恢復WD My Cloud硬碟、Seagate NAS、Synology NAS等以及其他裝置。
- AOMEI FastRecovery免費提供500MB的資料恢復,對於更大的資料量,您需要升級到進階版本 。
額外協助 - Buffalo資料恢復服務
Buffalo與屢獲殊榮的數據恢復服務DriveSavers合作,並聲稱不恢復數據,不收費、無運費。與傳統服務不同,除了直連儲存之外,它還提供安全的網路附加儲存。這樣,它就會直接將資料上傳到您的新NAS裝置,而不需要額外的裝置。
如果您註冊了合格的TeraStation並且該裝置仍處於原始保固期內,DriveSavers將為您提供具有簡單邏輯問題的裝置的免費資料復原服務。接收NAS作為目標媒體需要額外費用。
要恢復Buffalo NAS硬碟,請訪問Buffalo's的官方網站。填寫詳細資訊並提交您的請求。它將免費評估您的裝置並透過指定的電子郵件地址與您聯絡。價格可能會有所不同,具體取決於資料遺失的嚴重程度。如果您同意,他們將啟動資料恢復服務並返回您的資料(如果恢復任務成功)。
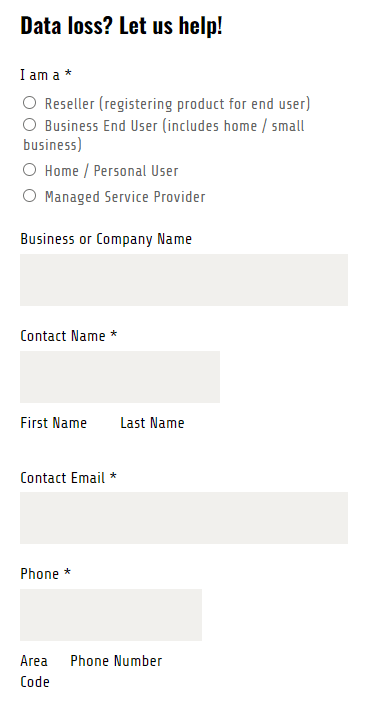
最好的Buffalo NAS資料保護方案
為了確保儲存檔案的安全,您還可以考慮使用免費的Windows備份軟體 - AOMEI Backupper Standard用於備份Buffalo NAS裝置。
它使您能夠每天、每週或每月以及特定事件和裝置建立手動備份或自動備份。您可以將資料儲存到其他NAS裝置,或外接硬碟、USB磁碟機、網路磁碟機和雲端硬碟等其他裝置。透過其建立可啟動媒體功能,您無需啟動Windows即可備份Buffalo NAS。
步驟1:指定備份功能
下載並安裝免費備份軟體 - AOMEI Backupper Standard > 啟動它,選取備份 > 檔案備份。
步驟2:新增Buffalo NAS並選取要備份的檔案
- 按一下新增資料夾或新增檔案 > 點選共用或NAS。
- 按一下新增共用或NAS裝置 > 然後輸入 顯示名稱、網路路徑、使用者名稱和密碼,然後按一下確定以新增Buffalo NAS。
- 選取Buffalo NAS上的 一個或多個資料夾。
步驟3:選取Buffalo NAS資料的保存位置
按一下下拉列表,選取本機路徑、共用或NAS或雲端驅動器,然後指定裝置,例如外接磁碟。
步驟4:設定計畫備份設定
按一下排程備份 > 啟用排程備份,然後選取每日、每週、每月、事件觸發或USB連接。
- 每日、每週、每月:根據Buffalo NAS資料變更的頻率進行選擇。一般來說,資料修改越頻繁,備份間隔越短。
- 事件觸發:支援系統啟動、系統關閉、使用者登入、使用者登出。根據您的工作習慣來選取它們。
- USB連接:即插即拔功能,連接磁碟機時,自動將Buffalo NAS備份到USB隨身碟。
步驟5:將Buffalo NAS資料備份到外接硬碟
最後,確認Buffalo NAS裝置上選定的數據,然後點擊開始備份將Buffalo上的資料備份到外接硬碟上。
有關Buffalo NAS資料恢復的常見問題解答
1. 如何存取我的Buffalo NAS?
步驟1:準備網路線,連接Buffalo NAS,並開機。
步驟2:按下電源按鈕 > 等待電源LED停止閃爍。
步驟3:開啟網路瀏覽器並輸入NAS 設備的IP 位址 > 如果IP位址未知,請改用NAS Navigator。
2. 如何在Buffalo LinkStation中複製檔案?
步驟1:將USB裝置連接到Buffalo LinkStation。
步驟2:按下藍色功能按鈕 > 它會自動將資料從USB複製到LinkStation。
步驟3:解除安裝後安全移除USB隨身碟。
3. 如何更新Buffalo LinkStation韌體?
步驟1:在Buffalo下載頁面上輸入型號 > 然後,轉到韌體部分,然後選擇韌體更新實用程式。
步驟2:右鍵點選zip檔案並選擇全部解壓縮。
步驟3:開啟檔案TSUpdater.exe並選取更新的具體單位 > 輸入密碼並按一下確定。
總結
AOMEI FastRecovery是針對不同儲存裝置(例如Buffalo NAS)的可靠且有效的資料復原解決方案。有了它,您可以在短時間內輕鬆地從Buffalo NAS驅動器恢復數據,無論是意外刪除還是其他資料遺失情況。
它支援兩種先進的掃描方法,恢復200多種檔案類型,成功率超過95%。不僅是Buffalo NAS裝置,還包括其他NAS品牌,如QNAP、Synology、Lacie、Iodate等。


