在Windows 10、11中恢復分割區表而不遺失數據
當分割區表無效或損壞時,您將無法存取磁碟上的資料。如果您不想遺失它們,請嘗試透過重建mbr、建立新分割區或使用分割區復原軟體來還原分割區表。
在使用硬碟之前,必須先對硬碟進行分割區,需要有分割區表。它通常是在Windows PC上安裝作業系統時創建的。
透過分區表,您可以管理硬碟,例如建立分割區、更新作業系統、轉換分割區表或進行一些修改。
但是,如果您的分割表損壞或無效,您將無法存取磁碟及其上的資料。更糟的是,您的電腦將變得無法啟動。
放心,本文可以幫助您解決分區表問題。
我嘗試將外接2TB HDD從GPT轉換為MBR,該過程尚未完成,因此我決定在幾個小時後取消該過程。現在,Windows磁碟管理將整個磁碟機識別為未指派。表很混亂,因為它是一半GPT和MBR。
我知道數據還在那裡,我可以修復分區表以便再次存取我的資料嗎?
- Tom's Hardware的問題
Windows中什麼是分割區表?
分割區表是磁碟上的一張表,它總結和描述了分割區的大小和位置。它位於硬碟的第一個磁區(0柱面、0磁頭、1磁區、MBR)。
分割表一般有兩種方案來儲存分割區訊息,傳統的MBR(Master Boot Record)分割區表和GPT(GUID Partition Table)分割表,包括分割區在實體磁碟上的起始和結束位置。
這使您的作業系統可以知道哪些磁區屬於哪個分割區以及哪個分割區是可開機的。
遺憾的是,分區表錯誤並不罕見。您可能會遇到一個GPT分區表恢復問題以及MBR分區表恢復問題。
以下列出了一些常見的表現和可能的原因,看看您是否曾經遇到過。
分區表錯誤的常見表現
“無效分區表”警告。
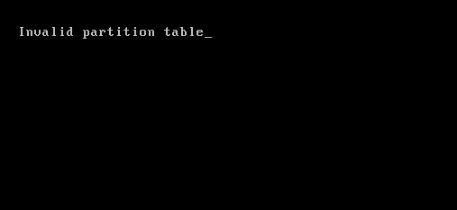
- 「找不到運作系統 」警告。
- 電腦啟動時無法進入Windows介面。
- 作業系統無法正確辨識硬碟。
- 作業系統無法使用Fdisk分割區。
- 無法刪除分割區。
- 非系統磁碟或磁碟錯誤。
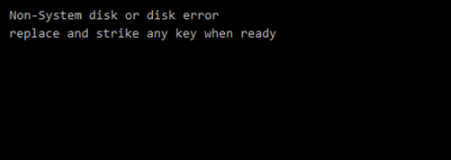
分區表問題的常見原因
導致分區表遺失或失敗的因素有很多,如下所示。
- 病毒攻擊:開機磁區病毒會對您的分割區造成巨大損害。
- 停電:在電腦正常作業或分割過程中突然斷電可能會導致磁碟出現壞道或分割區遺失。
- 作業不當:重裝系統時操作不當或誤操作可能會導致磁碟初始化並導致所有分割區消失。
- 外接裝置彈出不當:使用U盤、行動硬碟等外接裝置時,插拔時可能會因電流突變而導致分區表遺失。
- 更新出現故障:有時更新也會帶來問題,一些用戶已經注意到Windows更新後電腦無法啟動 。
情況1:分區表未損壞
有時,您的分割表沒有損壞,但難以讀取。您可以嘗試檢查磁碟的啟動順序並進行更正。
1. 重新啟動電腦並按提示鍵存取BIOS,可能是F2、F10、ESC等。
2. 選取啟動標籤並將可啟動磁碟移至第一個位置。
3. 儲存變更並重新啟動電腦,然後您可以再次從中啟動。
情況2:從未分配的空間恢復分區表
如果您的分割區表確實損壞但磁碟未分配,您可以使用可靠的分割區還原軟體來還原分割區表。
我們建議您使用AOMEI Partition Assistant,由傲梅科技開發,全球擁有超過6000萬用戶。它透過一系列功能幫助您智慧有效地管理您的分割區和磁碟。
它的分區恢復功能能夠恢復不小心刪除了分割區在Windows 7、8、10、11等中,損壞的分割表和您的資料將一起恢復。
此外,也支援多種檔案系統:NTFS/exFAT/FAT32/ext3/ext4/ReFS等,還原ext4分割區容易地。
1. 下載並安裝到您的PC上,然後啟動它。按一下分割區還原 > 選取包含已刪除/遺失分割區的磁碟 > 按一下下一步。
2. 選取快速搜尋以快速找到已刪除/遺失的分割區。然後按一下下一步。
3. 掃描後,您可以看到硬碟上所有已刪除/遺失的分割區 > 然後您可以選取要還原的分割區並點擊繼續。
恢復過程完成後,您將看到一條恭喜訊息。(您可以關注參考圖片中的有用註釋,然後按一下完成退出。)
情況3:從未初始化的磁碟恢復分割表
有時,您的磁碟顯示為未初始化。在這種情況下,您需要初始化磁碟並建立一個新的簡單磁碟區。為了防止任何資料遺失,建議從未初始化的磁碟恢復數據初始化後。
因此,您將需要優秀的資料恢復軟體來掃描未初始化的磁碟並找到所有可恢復的資料,AOMEI FastRecovery是不錯的選取。
- 一應俱全:從不同的資料遺失場景中復原數據,例如誤刪除、磁碟格式化、分割區遺失等。
- 超過200種可恢復的檔案類型:恢復Word檔案、Excel檔案、PPT、PNG圖像、MOV影片、ZIP檔案等。
- 進階掃描方法:它支援快速掃描和深度掃描方法,以進行徹底的磁碟掃描並盡可能找到所有可復原的檔案。
- 崩潰的電腦恢復:它允許您創建可啟動的USB、CD/DVD或ISO,並啟動崩潰的電腦以進行資料恢復。
1. 初始化磁碟
右鍵單擊此電腦並選取管理 > 磁碟管理 > 找到目標硬碟,右鍵點擊它,然後選取初始化磁碟。
在對話方塊中,選取未知的未初始化磁碟,然後選取MBR或GPT分割區樣式。按一下確定開始初始化過程。
2. 從未初始化的磁碟恢復資料
打開我的恢復 > 將滑鼠懸停在遺失的分割區上,然後按一下掃描。 它將自動執行快速掃描和深度掃描來徹底掃描磁碟並找到所有可恢復的檔案。
在對話方塊中,選取未知的未初始化磁碟,然後選取MBR或GPT分割區樣式。按一下確定開始初始化過程。
步驟2.從未初始化的磁碟恢復資料。
打開我的恢復。將滑鼠懸停在遺失的分割區上,然後按一下「掃描」。 它將自動執行 快速掃描和深度掃描來徹底掃描磁碟並找到所有可恢復的檔案。
在彈出視窗中按一下「下一步」 。 指定容量、磁碟機代號和檔案系統,然後按一下「下一步」。
情況4:從無法啟動的PC復原分割區表
當您的電腦無法啟動時,您可以從可啟動USB或安裝光碟啟動它,並在復原環境中重建MBR。以下是實現這一目標的兩種可行方法:
#1:使用MBR重建器-AOMEI Partition Assistant:憑藉重建MBR功能,賞心悅目的簡單的使用者介面和指南,可以輕鬆恢復分割表並使磁碟正常運作。
#2:使用Bootrec指令:這個指令也可以幫助您 > 但它要求您熟悉命令列介面。否則,可能會因人為錯誤導致作業失敗。
提示:在嘗試對分割表執行進一步作業之前建立備份。它可能會導致不可逆轉的問題,例如最終的電腦故障。
#1:使用AOMRI Partition Assistant分割區表(不遺失資料)
1. 安裝並使用AOMRI分區助手。右鍵單擊無法啟動的系統磁碟,然後按一下“重建 MBR”。
2. 選取您裝置對應的作業系統,設定其MBR類型,然後按一下確定。
3. 預覽即將執行的作業,然後按一下繼續 > 應用。
這樣您就成功執行了MBR分割區表復原。
#2:使用CMD修復Windows 10中的分割區表
如果您熟悉命令列,則可以使用Windows安裝光碟啟動 電腦並使用Bootrec命令修復分割區表。
1. 插入安裝CD或DVD > 重新啟動 > 從光碟啟動。
2. 下一步>修復電腦 > 疑難排解 > 命令提示字元。
3. 輸入bootrec /fixmbr > 按Enter > 輸入bootrec /fixboot > 按Enter > bootrec /rebuildbcd > 重新啟動。
注意:如果您遇到bootrec/fixboot存取被拒絕錯誤,請在指南中尋求協助。
如何在Windows 10中還原遺失的分割區?
使用者也可能面臨由於分區表錯誤而導致的分區遺失。當分割區遺失或遺失時,寶貴的資料和檔案也會遺失,這是使用者最不願意遇到的事情。
您可能想要執行遺失的分割區復原但不知道該怎麼辦,就在這裡。
如果您需要初始化硬碟來修復損壞或遺失的分割區表,您可以嘗試使用磁碟管理手動執行此作業。
1. 以管理員身分執行命令提示字元 > 輸入diskpart > 列出磁碟 > 選取磁碟0。
2. 輸入清單音量 > 選取音量1 > 輸入遺失分割區的實際編號。
3. 輸入指定字母=x > 選取一個與所有現有字母不同的字母。
相關建議
在這篇文章中,詳細介紹了恢復分區表和恢復遺失分區的方法。此外,我們也想為您提供更多建議。
為了延長您的硬碟的使用壽命,這裡為您準備了一些硬碟保養建議。
- 保持工作環境清潔。
- 定期使用防毒軟體對硬碟進行查殺病毒。
- 如果您的硬碟是SDD,請預留足夠的儲存空間,以免SDD速度變慢甚至崩潰。
- 及時更換BIOS等固件,以減少記憶體晶片的磨損,維持硬碟的效能和壽命。
此外,為了防止GPT/MBR硬碟遺失任何數據,最好不時備份資料,使用AOMEI Backupper為Windows建立備份是個好主意。


