6種方法:在Windows 10/11中還原永久刪除的檔案
即使沒有備份,您也可以輕鬆還原Windows 10/11中永久刪除的檔案。這裡一共有6種方法。
Windows 10或11永久刪除檔案的情況
您是否曾經在Windows 10或11中永久刪除過檔案?是在怎樣的情況下刪除電腦檔案的?通常有6種永久刪除檔案情況:
- 正常刪除檔案,然後在資源回收桶中再次刪除。
- 不小心清空了資源回收桶。
- 使用Shift+DEL刪除檔案。
- 使用命令提示字元:「del」刪除檔案。
- 大於8998MB的檔案將繞過資源回收桶刪除並永久刪除。
- 連接外接儲存裝置並刪除外接裝置(如外接硬碟、USB、SD卡等)中的檔案。
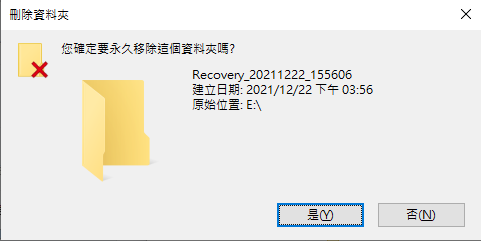
是否可以還原Windows 10/11永久刪除的檔案?
是否可以在Windows 10中找回永久刪除的檔案呢?如果您在永久刪除檔案後立即停止使用電腦並立即採取行動,那麼您得到的答案是可以。當您在電腦上執行刪除作業後,立即停止作業將避免檔案被任何資料覆蓋的機會。
您可能會問如果永久刪除的檔案不在資源回收桶中,那麼它們會去哪裡?實際上,當您刪除檔案時,您的電腦會從邏輯上刪除它。儘管如此,該當納仍將保留在原來的位置。真正被擦除的是檔案的指標。同時,空間被釋放,可供另一個文檔案使用。
因此,在空間被覆蓋之前,您仍然可以存取已刪除的檔案。即使您清空了資源回收桶,您也可以恢復從資源回收桶刪除的項目。本教程旨在為用戶解決這個問題。現在,您可以按照下一節中的方法進行作業。
如何在Windows 10或11中還原永久刪除的檔案
當涉及永久刪除檔案的復原時,使用者會想到資料復原服務與備份。然而,由於本地資料復原服務變化非常大,而且許多使用者沒有備份,這兩個選項並不是最好的方法。
此外,命令等其他方法對於一般使用者來說也非易事。所以使用軟體會是最簡單的方法。我會向您介紹所有可行的方法,以備您需要時使用。
方法1:用軟體恢復永久刪除的檔案
AOMEI FastRecovery將是您在Windows 11/10/8/7 SP1和Server中還原永久刪除的檔案的首選。它將自動掃描您的磁碟並顯示它們。您甚至可以在掃描過程中恢復檔案。
快速恢復Windows中永久刪除的檔案
- 恢復率高、速度快:利用有效的掃描演算法快速深入地掃描您的磁碟,並立即恢復永久刪除的檔案。
- 恢復200多種檔案格式: 恢復Word文檔 、excel、ppt、png、jpg、mp4、mov、doc、xlsx、pdf、ppt、html、zip 等。
- 簡單方便:保留復原檔案的原始檔案名稱、格式、品質和路徑。
- 適用於全面的資料遺失情況:刪除、清空資源回收桶、磁碟格式化、系統崩潰、病毒等。
步驟1:啟動程式 > 將滑鼠停留在已永久刪除檔案的分割區上 > 按一下掃描。
步驟2:它支援掃描過程中的資料過濾/搜尋/預覽 > 您也可以直接選取所需的檔案並進行恢復,而無需等待最終的掃描結果。
- 過濾:按類型/修改日期/大小過濾偵測到的檔案;例如,請查看最近7天內修改的所有文檔,其大小在1MB到512MB之間。
- 搜尋:透過在搜尋框中輸入檔案名稱/副檔名來尋找所需的檔案。
- 預覽:以清晰的縮圖預覽檔案,例如wav、ico、jpg、png、bmp、jpeg、tif、svg、gif、ico、mp4、mp3、txt、xlsx、pdf、ini、docx等。
步驟3:從原始位置或已刪除檔案中選取您想要的檔案 > 點擊復原x個檔案進行復原 > 請選取與來源磁碟機/分割區不同的位置來儲存復原的資料。否則,您的資料將被覆蓋。
注意事項:
方法2:從檔案歷程記錄備份中還原永久刪除的檔案
要找回永久刪除的檔案,您還可以利用內建的Windows備份實用程式檔案歷程記錄,它將保存檔案的副本,並允許您在資料遺失的情況下恢復它們。
步驟1:在Windows搜尋欄中輸入控制台 > 啟動它 > 按一下系統及安全性。
步驟2:按一下檔案歷程記錄。
步驟3:點選還原個人檔案。
步驟4:選取您需要的已刪除檔案,然後按一下綠色還原按鈕。
方法3:在Windows中還原以前的版本檔案
以前的版本功能是另一個可存取的功能,可恢復永久刪除的檔案。您需要提前啟動檔案歷程記錄或系統還原功能。
步驟1:啟動檔案總管 > 然後,導航到先前儲存永久刪除檔案的資料夾。
步驟2:右鍵單擊永久刪除的檔案,然後點選內容 > 以前的版本。
步驟3:按一下還原以根據需要恢復資料 > 例如,如果您選取Word文檔,您可以尋找以前版本的Word文檔 > 您也可以點擊還原旁邊的下拉式選單,然後選中開啟來預覽它們。
方法4:從備份與復原中還原永久刪除的檔案
Windows PC中獨有的內建備份工具備份與還原還可以幫助還原Windows 10或11中永久刪除的檔案。
步驟1:進入控制台 > 系統及安全性,然後選取備份和還原(Windows 7)。
步驟2:點選還原我的檔案 > 如果您尚未進行備份,則無法使用此應用程式還原檔案。
步驟3:瀏覽檔案/瀏覽資料夾選項以尋找所需的資料。
步驟4:您可以將檢索到的資料夾儲存在目標路徑中或將它們保留在原始位置。
方法5:使用Windows File Recovery檢索永久刪除的檔案
無需備份,您也可以使用命令列公用程式在Windows 10或11中還原永久刪除的檔案。微軟提供了一個名為Windows File Recovery的官方工具,該工具需要您具備一定的電腦專業知識。
在使用此工具之前,您需要弄清楚您的檔案系統、來源磁碟機和目標位置、復原模式和開關。
- 要檢查您的檔案系統,請前往此電腦 > 右鍵點選包含已刪除檔案的磁碟機 > 按一下內容。
- 要決定使用哪一種模式,請參考下圖。
|
檔案系統 |
檔案遺失情景 |
適用模式 |
|
NTFS |
最近刪除 |
Regular(一般) |
|
NTFS |
刪除一段時間 |
Extensive(廣泛) |
|
NTFS |
已格式化的磁碟 |
Extensive(廣泛) |
|
NTFS |
已損壞的磁碟 |
Extensive(廣泛) |
|
FAT 和 exFAT |
任何情景 |
Extensive(廣泛) |
- 要過濾掃描範圍,請使用這些開關。
|
開關 |
含義 |
支援的模式 |
|
/n |
規定掃描的範圍。掃描特定檔的檔名/路徑/類型等 |
所有模式 |
|
/y: |
復原特定副檔名群組。 |
Signature(簽名模式) |
|
/k |
復原系統檔 |
NTFS Segment(區段模式) |
|
/segment |
使用檔案記錄段恢復NTFS磁碟機下的檔 |
Segment(區段模式) |
|
/signature |
簽名模式擴充套件組和支援的檔案型別。 |
Signature(簽名模式) |
|
/u |
復原未刪除的檔,例如,從資源回收筒中恢復 |
NTFS Segment(區段模式) |
有關詳細訊息,請查看如何使用Windows File Recovery還原檔案。
步驟1:前往Microsoft Store > 搜尋Windows File Recovery > 按一下取得。
步驟2:按一下開啟 > 根據資料遺失情況選取恢復模式和開關 > 如果您剛剛永久刪除了當納,請使用Regular > 如果檔案被刪除一段時間,請使用Extensive。
winfr source-drive: destination-drive: [/mode] [/switches]
現在,我們舉個例子,如果您剛透過Shift+Del永久刪除了檔案,現在您要將C: 磁碟下名為pics的資料夾中的jpg檔案還原到D: 磁碟。然後需要輸入以下命令並輸入 y 繼續。
Winfr C: D: /n \Users\pics\*.jpg
步驟3:等待恢復,然後將在您選擇的目標磁碟機中建立恢復資料夾。
注意事項:
- 建議在Microsoft Store中啟動Windows File Recovery。
- 預設恢復模式是常規模式。
- 如果Windows檔案復原停留在99%,請查看故障排除教學以修復它。
方法6:使用CMD找回永久刪除的檔案
Windows還包含一個命令提示字元窗口,其中包含您可以使用的命令列表,例如chkdsk、atttrib來恢復Windows 10或11中的隱藏檔案。
步驟1:在搜尋框中鍵入cmd並選擇以管理員身份執行,開啟命令提示字元視窗。
步驟2:輸入chkdsk C: /f / r並按Enter。
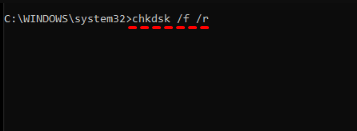
步驟3:鍵入Y繼續 > 它將掃描並修復任何磁碟錯誤
步驟4:輸入attrib –h –r –s /s /d C: *.* 並按下Enter 鍵以顯示隱藏的檔案或資料夾。
總結
您可以透過上述方法輕鬆還原Windows 10或11中永久刪除的檔案。其中,使用資料復原軟體是最簡單的方法。它將直接掃描您的磁碟以查找可恢復的檔案,並允許您透過指定特定類型(例如: 恢復PDF檔案 )、修改日期和大小。
如果您擔心將來會丟失任何寶貴的數據,最佳做法是在恢復後立即備份它們。為了保留以後所做的所有更改,建議設定排程備份任務,例如每日、每週、每月等。 AOMEI Backupper Standard能輕鬆讓您實現此項任務!


