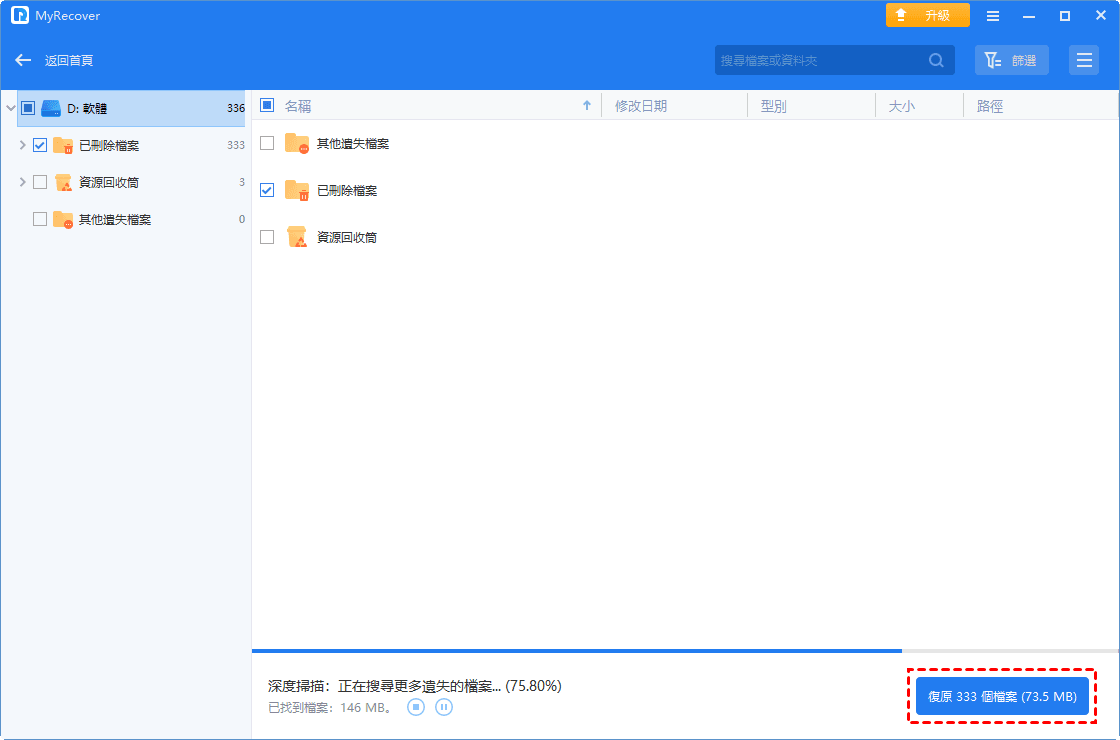如何在Windows 11中還原圖片資料夾?(4種方式)
如何還原 Windows 11 中清空的回收站以找回永久刪除的檔案?本文收集了 4 種方法來幫助您。一探究竟。
在Windows 11中,「我的圖片」資料夾在哪裡?
許多使用者由於新功能、設計和改進而將其Windows作業系統從Windows 10升級到Windows 11。通過它所帶來的改進,使用者可以更輕鬆地處理他們的工作檔案。
例如,使用者將他們的家庭旅行照片存儲在C槽的“圖片”資料夾中;而一些藝術家也使用這個資料夾來存放他們正在進行中的藝術品,以便更輕鬆地管理。
然而,就像其他版本作業系統的使用者仍在尋求恢復電腦上丟失的圖片的方法一樣,Windows 11使用者也會遇到這個問題。
圖片資料夾不見了
在最新的Windows更新後,我的圖片資料夾不見了,我認為是更新基本上刪除了我的圖片資料夾,我想知道如何找回它。
- 來自Microsoft社區的問題
其中一些人發現「圖片」資料夾在檔案總管中不見了,而另一些人只是注意到這個資料夾被移動到其他地方。他們都在問:“在Windows 11中我的圖片資料夾在哪裡。”
如果您也需要幫助來還原Windows 11中的「圖片」資料夾,本文章匯總了一些方法和有用的內容,值得閱讀。首先,讓我們檢查這個問題的可能原因。
為什麼我的Windows 11中的圖片資料夾不見了?
請檢查可能的原因,看是否符合您的情況。
- 位置改變:如果您無法在其原始位置找到此資料夾,則它可能已因人為錯誤或病毒而被移動。
- 意外刪除:圖片資料夾可能因病毒或操作失誤而被無意中刪除。
- 更新故障:有時,故障的更新可能會帶來從輕微到嚴重的問題。例如,一些使用者報告說“Windows 11更新搞壞了我的電腦”。
別擔心,以下的方法可以幫助您解決這個問題。
如何在Windows 11中恢復圖片資料夾?
根據上面的原因,我們可以嘗試以下方法來恢復丟失的圖片資料夾。
方法1. 嘗試將其移回
由於圖片資料夾可能已經被移動到其他地方,而您無法找到它,我們可以在檔案總管中訪問它,然後將其移回原來的位置。
步驟1. 開啟檔案總管 > 在地址欄中輸入shell:My Pictures > 按Enter。這樣,您可以在無論何處打開圖片資料夾。
步驟2. 點擊三點菜單圖示 > 內容。
步驟3. 點擊工具欄上的“位置” > 然後您可以檢視和檢查圖片資料夾的當前位置 > 若要變更位置,請點擊“移動”。
步驟4. 選擇首選位置或原始位置 > 選擇資料夾。
這樣,您可以訪問圖片資料夾,它將回到原來的位置/您喜歡的位置。檔案總管是一個用於管理檔案的好工具。如果您在檔案總管中發現最近的資料夾不見了,它的內置工具可以幫助您修復它。
方法2. 通過“還原成預設值”恢復圖片資料夾
此外,您可以直接選擇“還原成預設值”以重設設定和位置修改。
步驟1. 開啟檔案總管 > 定位圖片資料夾或在地址欄中輸入shell:My Pictures以導航到它。
步驟2. 點擊“內容” > “位置” > “還原成預設值” > “套用”。
步驟3. 如果它警告您“資料夾不存在,是否要創建它?”,只需點擊“是”。這樣,您的圖片資料夾中的照片將被移動到它們應該在的默認位置。
方法3. 檢查您的OneDrive資料夾
此外,還有另一種值得嘗試的方法 - 檢查您的OneDrive資料夾。許多使用者願意自動將照片和視頻備份到OneDrive。
如果您已經啟用了將「圖片」資料夾備份到OneDrive,您的照片可能在您的OneDrive存儲中,並且更容易找到。
>> 通過檔案總管或輕按兩下OneDrive圖示啟動OneDrive。檢視一下您的「圖片」資料夾是否在那裡。請不要忘記在移走之前創建一個資料夾的副本。
上述的所有方法都是基於「圖片」資料夾中沒有丟失照片的情況。如果您發現有些照片從資料夾中丟失,您可能需要尋求幫助來在Windows 11中還原檔案。
那麼,如何找回它們呢?請檢視以下部分。
永久刪除後如何恢復Windows 11中的圖片資料夾?
變更資料夾位置可以幫助您在Windows 11中還原「圖片」資料夾到其原始狀態和位置。但如果您發現其中的照片丟失或被刪除怎麼辦?
在這種情況下,有些使用者可能有幸備份恢復;然而,有更多的使用者不做任何備份。他們如何在Windows 11中恢復永久刪除的檔案,比如照片?
如果您是其中之一,您需要的是值得信賴的Windows照片恢復軟體。使用此工具,您可以在幾分鐘內直接從硬碟中搜索檔案,節省時間。
AOMEI FastRecovery將是最佳選擇之一。它專為Windows使用者設計,適用於Windows 11、10、8、7和Server。由一個專業的團隊開發和支援,它配備了先進的掃描方法和技術,提供了高水平的使用者體驗和照片恢復效率。
- 使用者友好:它易於使用,不需要任何先前的知識或照片恢復專業知識。
- 全面:適用於刪除、磁碟格式化、清空回收站、系統崩潰等情況。
- 高效:它可以恢復大多數常用檔案,包括42種圖像:jpg/png/gif/bmp/tif等。
- 兼容:支援Windows 11/10/8/7/Server,NTFS、fat32、exFAT、ReFS等。
現在學習如何使用AOMEI FastRecovery在Windows 11中恢復刪除的照片。
步驟1. 安裝並運行此套用程式 > 選擇C槽 > 開始掃描。
步驟2. 您可以在掃描時按日期更新、類型、大小、路徑等對檔案進行排序。如果您仍記得檔案名,也可以輸入名稱或擴展名以更快地定位所需的檔案。
步驟3. 選擇已刪除的檔案 > 轉到“圖片”資料夾 > 選擇所需的檔案,然後點擊“恢復x個檔案”。
此外,您可以輕鬆恢復意外刪除的“我的檔案”資料夾,並轉到“文檔”資料夾。
總結
本文教使用者如何在Windows 11中還原「圖片」資料夾。通過使用“shell:My Pictures”命令,使用者可以訪問無論它在哪裡的“圖片”資料夾;
然後,通過將其移動或使用“還原成預設值”,可以將“圖片”資料夾還原到其原始位置。
此外,如果不幸地,您發現資料夾中的圖像丟失,AOMEI FastRecovery將是您在Windows 11中刪除檔案的幫手。