Windows 11「磁碟有防寫保護」的6個簡單修復
如果您在Windows 11中嘗試對USB驅動器、SD卡或外接磁碟進行更改時收到「磁碟有防寫保護 」,那麼您來對地方了。這裡有6個有效的方法。
Windows說磁碟有防寫保護 ——「Windows 11嘗試格式化快閃磁碟機,但它顯示(磁碟已寫入保護)」。有什麼辦法可以解除USB磁碟有防寫保護?我不想丟失任何資料。任何建議將不勝感激。
當您的隨身碟受到防寫保護時,您將無法再新增、修改資料或刪除其中已有的任何數據,也無法對其進行格式化。當您嘗試執行此作業時,您將收到此防寫保護錯誤。根據您的作業,錯誤訊息可能會有所不同:
- 如果格式化防寫保護的磁碟,您將得到「磁碟有防寫保護」。
- 如果您對其中的檔案進行更改或新增數據,您將收到「磁碟已防寫保護,取消防寫保護或使用其他磁碟」。
- 如果您嘗試覆蓋有防寫保護的檔案,您將得到「該檔案已設定為唯讀,使用不同的檔案名稱重試」。
此外,您可能會在外接硬碟、SD卡等裝置上收到這些錯誤訊息。
磁碟有防寫保護的原因有哪些
您一定很好奇您的磁碟(例如瓦解磁碟、快閃磁碟機、SD卡等)有防寫保護的原因。我們為您收集了以下可能的原因,它可能會為您提供一些解決問題的線索。
- 物理防寫保護開關啟動。
- 磁碟空間已滿。
- 磁碟被病毒或惡意軟體感染。
- 管理員設定了安全設定以阻止您寫入。
- 驅動器已損壞。
- 嘗試複製並取代設定為唯讀狀態的檔案。
修復Windows 11「磁碟有防寫保護 」
了解了可能的原因後,您可能會有解決防寫保護錯誤的線索。如果您沒有任何想法,也沒關係。本文將向您介紹6種方法以及如何修復它的步驟。
如果您的檔案是防寫保護的,只需轉到其內容窗口 > 選取一般 > 然後取消選取唯讀屬性。
如果您的磁碟有防寫保護,最簡單的方法是檢查實體開關。如果沒有效果,您也可以嘗試其他6種方法。
方法1:檢查物理交換機
如果您的磁碟是USB隨身碟、SD卡或隨身碟,您可能需要檢查寫入保護開關(也稱為鎖定開關)並確保其設定為寫入而不是唯讀。如果處於唯讀模式,請將其切換到解鎖位置。然後,您可以嘗試存取磁碟並更改其上的資料。
方法2:清除唯讀磁碟屬性
如果您仍然收到「磁碟有防寫保護」錯誤,您可以嘗試使用DiskPart在Windows 11中刪除有防寫保護的USB。
步驟1. 將USB隨身碟連接到Windows 11並確保它被識別 > 按Win + X並點擊執行,然後在框中鍵入diskpart並按確定。
步驟2. 在命令提示字元視窗中,鍵入以下命令並在每行後按Enter 。
- list disk
- select disk X: (X: 是有防寫保護的磁碟幾代號)
- attributes disk clear readonly
方法3:修改註冊表
如果您使用工作、學校或公共計算機,管理員可能會設定安全設定來阻止您寫入。您可以選擇修改註冊表項。但這種方法如果出現任何錯誤,可能會導致資料遺失。請在進行任何變更之前備份Windows。
步驟1. 將有防寫保護的USB磁碟機連接到Windows 11 。
步驟2. 導覽至以下路徑 > 然後,右鍵單擊WriteProtect鍵並將其值設為0 > 最後,按一下確定。
HKEY_LOCAL_MACHINE\SYSTEM\Current Control Set\Control\Storage Device Polices

方法4:停用磁碟配額設定
如果您的磁碟已滿或超出磁碟配額限制,則您將無法在該磁碟寫入數據,除非磁碟已停用。請依照以下步驟作業。
步驟1. 以滑鼠右鍵按一下寫入保護的USB,然後選取內容。
步驟2. 在內容視窗中,選取配額和顯示配額設定。
步驟3. 取消選取啟用配額管理,然後按應用 > 確定以停用此設定。
方法5:停用Bitlocker加密
如果您在USB隨身碟、外接磁碟或SD卡上啟用Bitlocker加密,Microsoft將不允許您寫入資料或複製檔案到裝置。您可以停用Bitlocker加密並檢查是否仍收到磁碟有防寫保護。錯誤訊息.
步驟1. 前往控制台並選取BitLocker磁碟機加密。
步驟2. 前往可移動資料驅動器 - Bitlocker To Go,選取寫入保護的USB,然後按一下關閉BitLocker。
步驟3. 您將收到一則確認訊息 > 再次按一下關閉Bitlocker > 現在您只需等待解密完成即可。
方法6:查殺病毒
如果以上方法都不起作用,則磁碟有防寫保護錯誤可能是由病毒引起的。您需要使用Windows Defender掃描磁碟並清除病毒以重新取得其寫入權限。
步驟1. 前往設定 > Windows安全性並選取病毒與威脅防護。
步驟2. 選取目前威脅下的掃描選項。
步驟3. 選取自訂掃描並點選立即掃描。
步驟4. 轉至此電腦並選取寫入保護的USB隨身碟。
步驟5. 按一下選取資料夾開始掃描程式並刪除發現的病毒。
恢復資料並格式化有防寫保護磁碟
如果使用上述所有方法都無法修復Windows 11磁碟有防寫保護的問題,則可能是因為磁碟沒有防寫保護而是已損壞。這種情況,您可以嘗試將USB格式化。但格式化過程會刪除上面的所有資料。為了避免資料遺失,您最好先從該磁碟恢復資料。
第1部分:從損壞的磁碟恢復數據
AOMEI FastRecovery是最好的Windows資料復原軟體之一。有了它,您可以輕鬆地從損壞的磁碟中恢復數據,成功率高、速度快,並應對病毒攻擊、惡意軟體感染、格式化、系統崩潰等各種資料遺失場景。
- 支援兩種進階掃描方式—快速掃描和深度掃描。
- 它有助於查找損壞磁碟上儲存的所有資料。
- 恢復Word文檔、Excel檔案、PPT、圖片、影片、壓縮檔案等200+檔案類型。
- 保留復原檔案的原始檔案名稱、格式、品質和路徑。
- 過濾特定檔案並在掃描過程中立即恢復它們。
- 支援Windows 7、8、10、11等以及Windows Server。
首先,下載Windows資料復原軟體 - AOMEI FastRecovery,並將其安裝在Windows PC上。同時,也連接損壞的USB隨身碟。您也可以用它來從損壞的SD卡、外接硬碟等恢復數據。
步驟1. 啟動Windows資料復原軟體-AOMEI FastRecovery > 選取損壞的USB隨身碟並點擊掃描。
步驟2. 軟體將自動執行快速掃描和深度掃描,並尋找所選磁碟機上的所有資料 > 找到任何檔案後,它將顯示在以下視窗中。
如果您不想恢復此USB上的所有檔案,您也可以找到特定檔案。以下是兩種可用的方法:
直接在搜尋檔案或資料夾框中鍵入其檔案名稱 > 使用過濾器功能 > 您需要選取檔案類型(例如:Word檔案)、修改日期或大小。
步驟3. 選取要恢復的檔案,然後按一下還原XX檔案 > 您也可以等待最終的掃描結果。
筆記:
- AOMEI FastRecovery將顯示要恢復的檔案數量及其整個大小。您每次可以釋放最多30MB的恢復檔案。要恢復無限的檔案,請升級AOMEI FastRecovery。
- 選取一個新位置來儲存損壞的磁碟機上的檔案。將檔案還原到原始位置可能會覆蓋已刪除資料的空間,從而導致資料恢復失敗。
- 您仍然可以用它來從Windows Server 2016、2019年、2022年等還原已刪除的檔案。
第2部分:格式化磁碟以使其可重複使用
步驟1. 按Win + R並在執行視窗中鍵入diskpart > 然後,按一下確定將其開啟。
步驟2. 輸入以下指令並在每行後按Enter 。
- list disk
- select select M
- clean
- create partition primary
- format fs=ntfs quick (or format fs=fat32 quick)
- exit
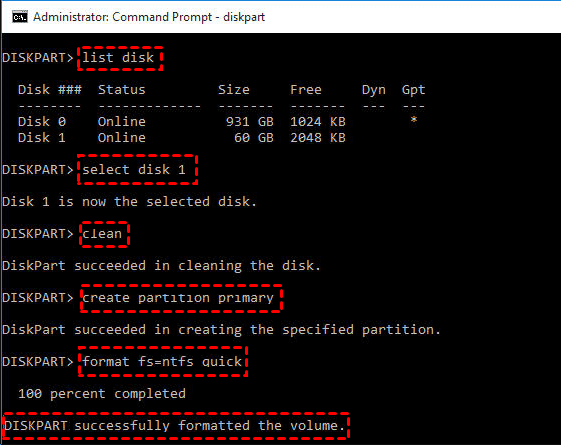
筆記:
- M是RAW磁碟機的磁碟幾代號。
- clean指令將刪除磁碟機上的所有資料。
總結
您可以輕鬆修復「磁碟有防寫保護 」。在Windows 11中,無論是檔案還是整個磁碟。相較之下,解除單一檔案或資料夾的寫入保護會更容易,只需在內容視窗中取消選取唯讀屬性即可。
對於磁碟寫保護來說,情況要複雜得多。請先了解可能的原因,然後再嘗試以上6種方法。另外,磁碟也可能已損壞。如果是這樣,唯一的辦法就是格式化磁碟。為避免資料遺失,請先從USB隨身碟復原檔案。


