故障排除|如何修復無效的動態磁碟?
為什麼無效的磁碟不允許作業?在此頁面上取得解決此問題的可能原因及可行的修復方法。此外,您還可以從動態磁碟還原資料。
無法在磁碟機上作業!
動態磁碟是磁碟區管理的一種單獨形式,允許磁碟區在一個或多個實體磁碟上具有不連續的擴充區。動態磁碟和磁碟區依賴邏輯磁碟管理器 (LDM) 和虛擬磁碟服務 (VDS) 及其各自的功能。
這些功能可以幫助您執行任務,例如變更/從動態克隆磁碟到基本克隆磁碟或建立容錯卷。
然而,如果包含重要檔案的動態磁碟被標記為無效,並且提醒您不允許在此磁碟上作業,則可能會令人擔憂。
我有一台帶有兩個3TB HDD的電腦,它們是彼此的動態磁碟鏡像。我正在嘗試從其中之一恢復數據,但沒有成功。因此,我將其中一個3TB HDD連接USB3 SATA轉接器。在磁碟管理中,這個新磁碟顯示為無效動態磁碟。我右鍵點擊該磁碟並選取重新啟動磁碟。但我收到錯誤:無效的磁碟機不允許執行此作業。這是否意味著該磁碟已損壞?此外,我可以從動態磁碟恢復資料嗎?謝謝。
- 來自StackExchange的使用者
當您在Windows中遇到磁碟錯誤時,通常建議開啟磁碟管理來調查和存取相關磁碟資訊。
在這種情況下,您只能在磁碟管理中查看該無效的動態磁碟,而無法存取該磁碟機上已儲存的資料。
為什麼我的磁碟顯示為無效?
動態磁碟為什麼無效?Windows不相容問題、壞磁區、硬碟問題、SATA問題或病毒攻擊都會導致無效的動態磁碟錯誤。
Windows不相容問題是主要原因。所有Microsoft Home Edition作業系統(例如Vista Home Premium Edition)都不支援動態磁碟。
此外,如果您已透過Windows 7專業版將磁碟機轉換為動態磁碟,並使用Windows 8家用版切換到新電腦,您可能會看到無效磁碟包上不允許此作業。
造成動態磁碟無效的另一個重要原因是沒有記錄動態磁碟資訊。
如果將動態磁碟機新增至另一台PC上,系統登錄機碼可能無法建立動態磁碟資訊的記錄。在這種情況下,有必要將動態磁碟資訊匯入到新電腦的系統登錄中。
第一部分:如何從動態磁碟恢復資料?
如果您在Windows電腦上遇到動態磁碟無效問題,您可能會擔心磁碟資料。那麼如何從無效的動態磁碟中讀取資料呢?此外,如何從動態磁碟恢復數據?
其實動態磁碟刪除或遺失的資料是亦然被儲存的,這時您可以使用專業的資料復原工具進行復原。
AOMEI FastRecovery,一款功能強大的恢復工具,它支援掃描動態磁碟和磁碟區並從動態磁碟恢復已刪除/遺失的檔案, 對您來說是一個不錯的選擇。
- 高效率:從內接和外接硬碟、USB、SD卡、SSD等恢復MS Office檔案、WPS檔案、資料夾、壓縮檔案、圖片、音訊、歌曲、影片和網站。
- 進階掃描方法: AOMEI FastRecovery會自動執行快速掃描和深度掃描來搜尋所有可復原的檔案。指定檔案名稱、儲存路徑、日期或大小來過濾所需的檔案。
- 方便:保留已刪除檔案的原始檔案名稱、路徑和格式。
- 優秀的相容性:支援NTFS、FAT32、exFAT、ReFS檔案系統。
越早開始使用AOMEI FastRecovery進行資料恢復,您的機會就越大。立即在您的Windows 11、10、8、7或伺服器PC上下載並安裝AOMEI FastRecovery!
步驟1. 啟動AOMEI FastRecovery > 將滑鼠停留在動態磁碟上 > 點擊掃描。
步驟2. AOMEI FastRecovery將自動執行快速掃描和深度掃描來掃描您的動態磁碟並顯示所有可復原的檔案。
您可以根據文件類型、名稱、路徑或日期預覽或篩選特定檔案。
- 名稱:在搜尋欄中輸入相關檔案名,以快速找到所需的已刪除/遺失的檔案。
- 修改日期:設定自訂日期(今天、昨天、最近7天或30天等)
- 大小:過濾檔案大小(<128KB、128KB~1MB、1MB~512MB等)
步驟3. 前往已刪除檔案/資源回收筒/其他遺失檔案,然後選擇所需的檔案 > 然後點擊復原X個檔案開始資料恢復過程。
注意事項:
- 恢復後,請指定一個新的儲存路徑來儲存復原的檔案。
- AOMEI FastRecovery允許您每次免費還原30 MB的檔案。若要從本機硬碟恢復大量已刪除/遺失的檔案, 升級AOMEI FastRecovery是更好、更划算的選擇。
第二部分:如何解決無效的磁碟機不允許此作業的問題?
本部分指導您修復無效的磁碟機不允許執行此作業的問題。請參考以下解決方案。
修復1:升級您的Windows作業系統
如前所述,動態磁碟不能在所有Windows Home版本中使用。因此,您可以將Windows作業系統升級到專業版或更進階的版本,以允許利用動態磁碟進行資料儲存。
或者,重新安裝Windows作業系統並將動態磁碟連接到新系統似乎是另一種可行的方法,但這是一個耗時的過程,需要重新安裝應用程式和程式。
修復2:透過Diskpart重新啟動無效的動態磁碟
若要使用diskpart修復無效的動態磁碟而不遺失數據,請參閱下列步驟。如果您的SD卡無法格式化 ,也可以嘗試diskpart來解決。
步驟1. 在搜尋列中輸入cmd,然後選取以系統管理員身份執行以開啟命令提示字元視窗。
步驟2. 鍵入以下命令列 > 並在每行後按下Enter。
- diskpart
- list disk
- select disk
- online disk
修復3:透過磁碟管理將磁碟從動態變更為基本磁碟
如何將動態無效磁碟轉換為基本磁碟而不遺失資料?為了確保目標動態磁碟上資料的安全,可以使用磁碟管理來實現此轉換。讓我們展示一下它是如何工作的。
注意事項:
除此之外,您還可以利用功能強大的分區管理軟體,AOMEI Partition Assistant將動態無效磁碟轉換為基本磁碟而不遺失資料。
步驟1. 按Win + R開啟執行框,然後在搜尋框中輸入diskmgmt.msc將其開啟。
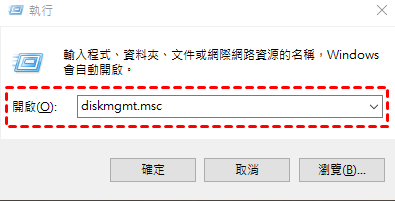
步驟2. 右鍵點選無效的動態磁碟,然後按一下轉換為基本磁碟按鈕。
如果轉換為基本磁碟選項呈灰色,則您需要刪除所有分割區及其上的資料 > 然後您就可以轉換為基本磁碟來修復無效的動態磁碟。
修復4:將動態磁碟資訊匯入另一台電腦
如果您收到此錯誤訊息:在無效的磁碟機上不允許執行此作業,您可以將動態磁碟資訊匯入到另一台工作的PC上來解決此問題。
相關建議
總之,本文解釋了動態磁碟無效問題的原因、影響和修復方法。請參閱相應部分以獲取有用資訊。
此外,對於無效的動態磁碟,還有幾點值得您注意。
- 請避免在Windows家用版中使用動態磁碟進行資料儲存。
- 將動態磁碟轉換為基本磁碟是一個可行的解決方案。
- 在轉換之前,建議從動態磁碟恢復資料。
- 解決問題後,建議透過定期備份來保護您的資料。
- 領先的Windows備份軟體,例如AOMEI Backupper Standard可以用於此目的而無需付費。
請不要將所有雞蛋放在同一個籃子裡,以免數據遺失。


