修復 Windows 10 更新遺失檔案(無憂)
遭受Windows 10更新資料不見的困擾?您可以使用 5 種解決方案恢復遺失的檔案。恢復資料後不要忘記保護您的資料。
Windows 10更新後資料不見了?
一些用戶報告在2018/2019/2020/2021/2022年Windows 10更新後檔案遺失,就像以下使用者案例:
Windows更新後我的照片檔案沒有了。已嘗試從資源回收筒和較早的日期恢復它們,但尚未解決。有誰知道如何取回這些資料夾。
通常,這種情況發生在安裝新的Windows 10更新或從Windows 7/8升級到Windows 10。別太擔心,了解Windows 10更新遺失檔案問題的原因和對應的解決方案。
5個解決方案:Windows 10更新後復原檔案
Windows 10更新刪除檔案問題可能是由臨時使用者設定檔或從Windows 7/8升級後停用的管理員帳戶等引起的。
- 在正常情況下重新啟動電腦並登入您的使用者帳戶。
- 顯示隱藏的檔案或資料夾。
- 在Windows 7/8中啟用使用者帳戶。
- 從Windows.old資料夾恢復。
- 使用資料恢復軟體 - AOMEI FastRecovery恢復檔案。
請記住在搜尋解決方案中搜尋您的檔案或資料夾。如果不可用,請嘗試下一個方法,直到找到資料。
方法1:重新啟動電腦(而非關機)
1. 檢查您是否使用臨時使用者設定檔 > 前往開始 > 設定 > 帳戶 > 同步您的設定進行檢查。
- 如果顯示訊息:您已使用臨時設定檔登入,漫遊選項目前不可用,這表示您處於臨時設定檔中。
- 或看到提示:我們無法登入您的帳戶,此問題通常可以透過登出您的帳戶然後重新登入來解決。
2. 在檔案可見之前重新啟動電腦4次左右 > 確保每次都會進入桌面,然後重新啟動。
3. 登入您的使用者帳戶,查看遺失的檔案或刪除的檔案是否可用。
方法2:顯示隱藏檔案或資料夾
確保您沒有登入臨時使用者帳戶,某些檔案和資料夾可能被隱藏,要讓它們可見,請參考以下步驟:
1. 請按Windows + E組合鍵開啟Windows檔案總管。
2. 點擊工具列上的檢視,然後點擊選項以開啟資料夾選項。
3. 在檢視標籤上,勾選進階設定中顯示隱藏的檔案、資料夾和磁碟機前面的複選框,然後點擊套用和確定。
方法3:啟用Windows 7/8使用者帳戶
如果您在從Windows 7/8升級後建立了新的使用者帳戶,則需要啟用Windows 7/8使用者帳戶,而停用管理員帳戶將不會顯示您的檔案。以下是步驟:
1. 在Windows 10搜尋框中輸入comp mgmt.msc ,然後按 Enter 鍵開啟電腦管理。
2. 然後,前往本機使用者和群組 > 使用者 > 管理員。
3. 如果管理員擁有向下箭頭圖標,則該圖標已停用 > 若要啟用Windows 7/8帳戶,請以滑鼠右鍵按一下管理員帳戶 > 選取內容。
4. 在管理員內容視窗中,前往一般標籤並取消選取帳戶已停用選項 > 然後,點擊套用和確定。
方法4:從Windows.old資料夾中復原檔案
Windows.old資料夾包含您先前安裝的Windows的所有檔案和數據,因此您可以在10天內將Windows 10回溯到先前的系統。同樣,您可以從 Windows.old資料夾中復原檔案如果您想找回Windows 10更新遺失的檔案。步驟如下:
1. 前往Windodws.old資料夾並找到要復原的檔案或資料夾 > 通常,它位於C:\Windows.old\Users\YourUserName\。
2. 複製您想要的檔案並貼上到另一個位置,例如外接硬碟。
方法5:使用可靠的資料恢復軟體-AOMEI FastRecovery恢復檔案
AOMEI FastRecovery是一款可靠的資料恢復軟體,帶來創紀錄的高資料恢復率,能夠恢復所有已刪除的檔案,包括照片、影片、檔案等。檢查以下步驟並修復Windows 10更新遺失檔案錯誤:
在此之前,您需要在Windows 10上下載AOMEI FastRecovery。
步驟1. 在您的電腦上啟動AOMEI FastRecovery > 選取先前儲存已刪除檔案的分割區,然後點擊掃描。
步驟2. AOMEI FastRecovery將快速、深入地掃描分割區 > 您可以搜尋檔案名稱或按檔案類型、大小和修改日期過濾檔案以查找所需的資料。
步驟3. 選取檔案,然後點擊復原X個檔案以儲存它們。
享受Windows 10 2021年11月更新:
是的,Windows Update有時會造成問題,但它確實有助於為使用者提供各種安全性更新或關鍵更新,以修復錯誤或增強電腦的安全性。因此,您可能想要安裝其新更新,這是微軟發布的名為Windows 10 21H2的功能更新,專注於生產力、管理和安全性。您還可以享受以下新功能。
- 新增WPA3 H2E標準支援以增強Wi-Fi安全性。
- Windows Hello企業版引入了一種稱為雲端信任的新部署方法,以支援簡化的無密碼部署並在幾分鐘內實現部署到運作狀態。
- Windows Subsystem for Linux (WSL)和Azure IoT Edge for Linux on Windows (EFLOW)部署中的GPU計算支援,用於機器學習和其他計算密集型工作流程。
今年微軟將發布Windows 10 22H2更新。此更新將沿著這些軌道繼續進行,而不是引入新功能。
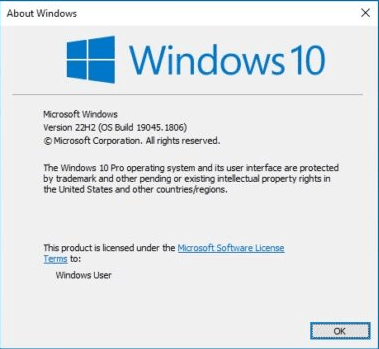
Windows 10更新後資料不見的預防措施
Windows 10更新刪除了我所有圖片的問題可能會在您每次更新時發生。Windows更新後也報告了其他問題。例如,CVE-2022-41128會影響JScript9腳本語言,且某些Windows裝置在安裝KB5021233後啟動時出現錯誤(0xc000021a)並出現藍色畫面。
我們無法預測在未來的更新中會遇到什麼問題。為了保護您的系統和數據,建議您定期建立檔案備份或系統備份。這就是免費備份軟體 – AOMEI Backupper Standard可以為您做到。並且在此過程中您可以享受多種備份功能。
- 安排備份 :您可以每天、每週、每月備份檔案、系統、分割區或磁碟。
- 增量備份:本軟體預設使用增量備份作為預設備份方法。它基於完整備份,並且僅備份自上次備份以來更改的檔案。因此,您無需擔心備份時間和磁碟空間。
- 建立可啟動USB :用於系統啟動的緊急啟動磁碟,您有3個選項,即使用USB、CD/DVD或ISO檔案。
(PS : 本軟體適用於Windows 11/10/8/7/XP/Vista,伺服器使用者請嘗試AOMEI Backupper Server)
以下是如何使用AOMEI Backupper Standard在Windows 10中自動備份重要檔案:
1. 執行AOMEI Backupper,依序選取備份 > 檔案備份。
2. 點擊新增資料夾或新增檔案以選取要備份的檔案或資料夾 > 然後,選取儲存檔案和資料夾的目的地。
提示:
- 您可以將檔案和資料夾備份到本機磁碟、外接硬碟(HDD/SSD)、USB隨身碟、NAS、CD/DVD,甚至雲端(Google Drive、Dropbox、OneDrive 等)等 。
- 如果您有傲梅帳戶可以備份檔案到傲梅雲。註冊傲梅帳戶後,您將獲得15天內1TB的免費儲存空間。
3. 點選排程備份 > 啟用排程備份並選取每天、每週或每月自動備份檔案的時間間隔。
5. 確認備份設定並點選開始備份 > 您可以選取新增計劃並立即開始備份或僅新增計劃。
提示:
- 選項:您可以修改檔案備份映像、註解、分割、壓縮備份映像檔、啟用電子郵件通知、使用VSS等等。
- 備份方案 :您可以使用進階備份方法 - 差異備份或使用其中一種清理方法自動刪除舊的備份映像,AOMEI Backupper可以升級。
現在,有了檔案備份,如果再次出現Windows 10更新資料不見的錯誤或因其他原因導致檔案被刪除或損壞,您可以輕鬆還原檔案和資料夾。
導覽至還原標籤,選取選擇任務,然後選取檔案備份 > 然後,勾選要復原的檔案或資料夾 > 最後, 選取恢復目標並點擊開始恢復。
此外,您可以嘗試同步功能,例如即時文件同步 、鏡像同步、雙向同步等。因此,您可以輕鬆地修改或使用它。
對於系統、磁碟或分割區,請嘗試克隆功能。與同步功能不同,如果您將作業系統從HDD遷移到SSD或將硬碟克隆到SSD,它能夠克隆系統檔案並確保安全啟動。
總結
透過以上方法,您可以輕鬆修復Windows 10更新後遺失的檔案。但不要忘記建立檔案備份,以防止由於此錯誤或其他原因導致的資料遺失。然後, 如果需要的話可以隨時恢復遺失或刪除的檔案。
相信我,備份是您電腦生活的救星。無論發生什麼問題,您都可以將電腦恢復到工作狀態。所以,做好備份,享受生活。沒有資料遺失。


