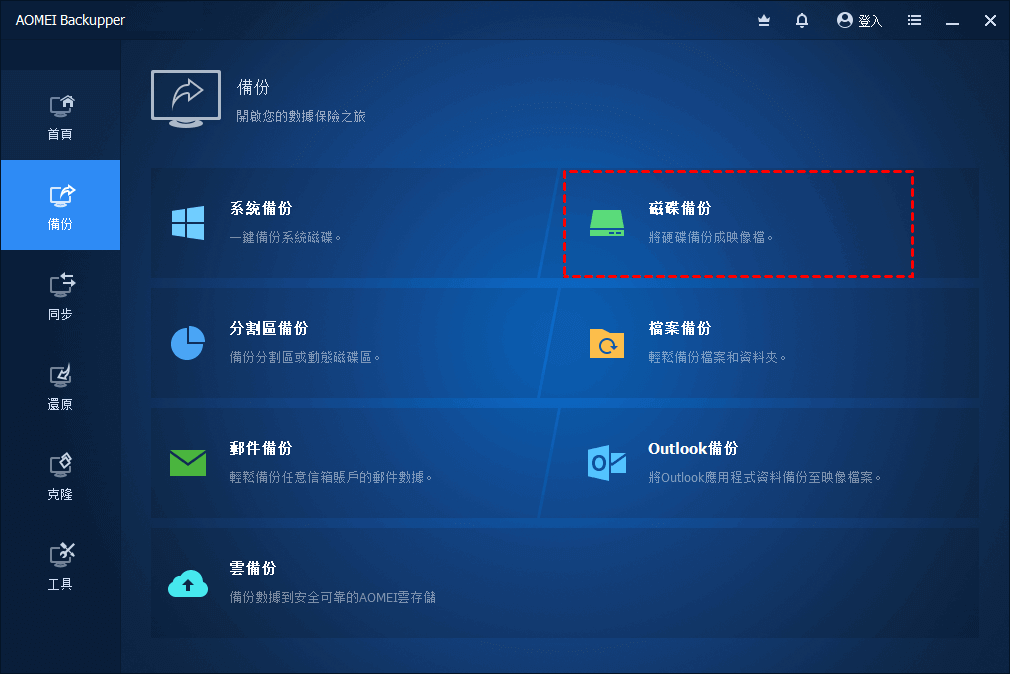為什麼Windows 11 22H2更新未顯示以及如何修復?
當您想升級您的 Windows 11 電腦時,最新的 Windows 11 22H2 更新沒有顯示?如果您正在為這個問題苦苦掙扎,請仔細閱讀本文以找到解決方案。
Windows 11 22H2 更新已經到來
2022 年 9 月 20 日,微軟發布了 Windows 11 22H2 更新。它代表了下一代 Windows 11 的首次重大更新,引入了一系列新功能和改進,以提高安全性、生產力和整體使用者體驗。
以下是一些新功能:
- 新的“開始”菜單資料夾可對應用程式進行分組。
- 工作列能夠拖放檔案和應用程式。
- 工作列溢出菜單可隱藏不適合的應用程式。
- 具有現代界面的新任務管理器。
- 新的語音訪問功能可通過語音控制設備。
- 新的 Snap 佈局拖放界面。
- 新聞智能應用程式控制 (SAC) 功能,可阻止危險應用程式。
除了這些部分新功能外,Windows 11 22H2 還對原有功能進行了許多更新和增強。更多Windows 11 22H2新特性詳情,可以在本文中找到。
備份 PC 以避免在 Windows 11 22H2 更新期間丟失數據
當您遇到 Windows 11 22H2 更新未顯示的問題時,您可以使用上述方法解決此問題。 包括全新安裝,這意味著您將在更新到 Windows 11 22H2 後獲得一台全新的 PC。
安裝最新的 KB5019980 更新後也會報告問題。例如,在暫時失去網路連接或在 Wi-Fi 網路或接入點之間轉換後,您可能無法重新連接到直接訪問。
如果您不想更新後現在丟失電腦上的寶貴數據,建議您提前備份。AOMEI Backupper Standard是一款適用於所有 Windows PC 的免費備份軟體,包括 Windows 11/10/8/7 和 vista 等。
它為您提供系統備份、磁碟備份、檔案備份和分割區備份。 您可以選擇最適合您需要的備份方法來保護電腦上的檔案或系統。
此外,該軟體還可以幫助您設定自動備份以保護您的日常數據。 借助此功能,您可以節省大量時間和精力。
它還有助於保護 Windows 10 免受更新錯誤的影響,例如,KB5021233 更新在啟動時為 Windows 使用者帶來了藍屏錯誤 (0xc000021a)。 如果您提前創建了系統備份,那麼在這種情況下您可能會恢復正常。
Windows 11 更新未顯示
Windows 11 2022更新版本已經發布。 但是有些使用者仍然看不到提供給他們電腦的更新。下面,我們將向您展示如果 Windows 11 22H2 更新未顯示在 Windows 更新中您可以採取的措施。在開始之前,您需要檢查您的 PC 是否支援升級到 Windows 11。
如果您在不受支援的電腦上安裝了沒有 TPM 的 Windows 11,您將無法正確獲取 Windows 11 2H22 更新。您需要通過下載 Windows 11 ISO 或使用 Windows 11 安裝助手手動安裝它。請按照本指南中的第2和第3種方法了解更多詳細信息。
方法1. 執行 Windows 更新疑難解答
我們都知道 Windows 自帶了一些疑難解答程式,我們可以使用這些程式來修復使用 Windows PC 時出現的正常問題。如果未顯示 Windows 11 2H22 更新,您需要執行 Windows 更新疑難解答並解決阻止 Windows 更新的問題。要執行 Windows 更新疑難解答,您可以按照以下步驟操作:
1. 按 Windows + I 打開 Windows 設定。點選左側選項卡上的系統,然後點選右側的疑難解答-> 其他疑難解答。
2. 然後找到Windows Update疑難解答並點選它旁邊的執行按鈕。按照螢幕上的精靈完成執行疑難解答程式,這可能會解決 Windows 11 22H2 更新未顯示的問題。
方法2. 使用Windows 11安裝助手
如果您沒有通過 Windows Update 獲得 Windows 1122H2 更新,其 Windows 11 安裝助手可以幫助您安裝它。您需要從 Microsoft 下載它並在您的電腦上執行它。 當您執行它時,它會下載最新版本的 Windows 11 並將其安裝到您的電腦上。
1. 訪問微軟官方網站下載安裝助手。
2. 然後輕按兩下該安裝檔案。如果您的電腦上已經安裝了電腦健康情況檢查應用程式,則可以點選“接受並安裝”按鈕。
🎃注意:但是,如果您的電腦沒有電腦健康情況檢查應用程式,則需要下載它,驗證您的 PC 是否滿足 Windows 11 的硬體要求,然後點選重新整理按鈕。
3. 完成後,Windows 11 安裝助手將開始下載並驗證更新。
4. 之後,它將自動開始安裝 Windows 11。
注意:需要保存您正在做的事情,因為一旦達到100%,你的電腦會在特定時間後自動重啟。 如果您不想等待並想立即重新啟動,可以點選立即重新啟動按鈕。
5. 在此之後,它將繼續安裝。在此期間不要關閉電腦並等待安裝完成。
方法3. 手動下載 Windows 11 22H2 ISO 檔案
如果以上方法均無法解決您的Windows 11 22H2更新未顯示的問題,您需要從微軟下載Windows 11 2H22更新的ISO檔案並在您的電腦上手動執行安裝。這是您下載 Windows 11 22H2 ISO 檔案的一種方法。
注意:此過程相當於全新安裝Windows 11,如果您的電腦中有重要檔案需要保存,建議您提前備份電腦。
1. 打開 Microsoft 軟體下載頁面。 在“創建 Windows 11 安裝媒體”部分下,點選“立即下載”按鈕。
2. 輕按兩下 MediaCrationToolW11.exe 檔案以啟動該工具。接受許可條款並點選下一步按鈕。選擇 ISO 檔案選項,然後點選下一步按鈕。
3. 選擇保存 Windows 22H2 更新 ISO 檔案的位置。確認 ISO 檔案的名稱 - 例如 Windows_11_ISO - 然後點選保存按鈕。最後,點選完成按鈕。
總結
當您為Windows 11 22H2 更新不顯示問題而煩惱時,不妨看看這篇文章,為您提供解決方案。 此次 Windows 11 重大更新中仍有許多新功能值得一試。
AOMEI Backupper 進階版是在硬碟升級的情況下在Windows 11中執行可引導克隆的實用工具。