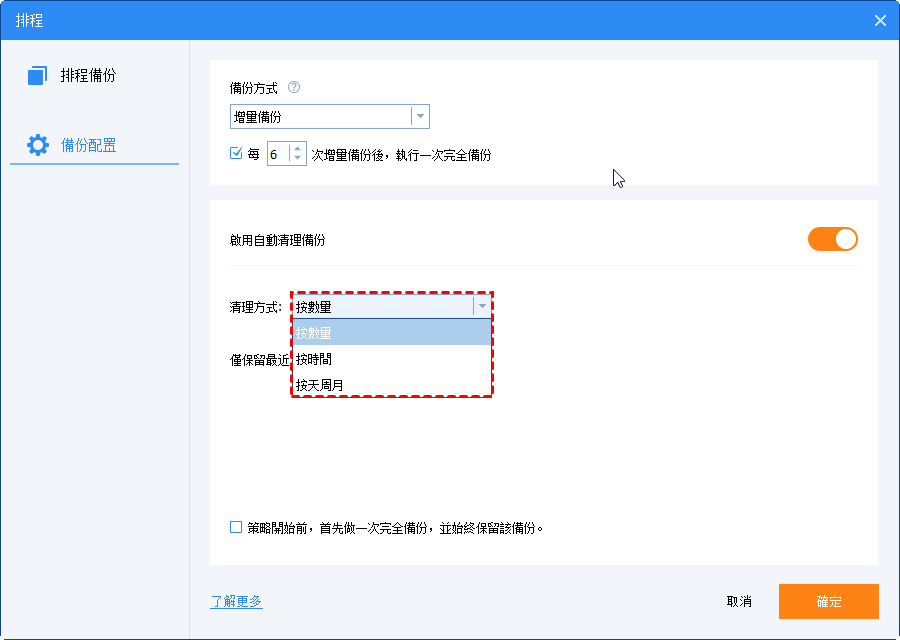如何安排 Windows Server 每週備份
如果您不想每天進行備份,可以使用工作排程器或全方位備份工具來安排 Windows Server 每週備份。
需要安排 Windows Server 每週備份
Windows Server Backup(WSB)是一個針對伺服器使用者的備份解決方案,最早在 Windows Server 2008 中引入。它取代了早期伺服器作業系統中的 NTbackup 功能。通過使用這個內建工具,管理員不僅可以備份各種資料,還可以配置Windows Server定期備份。
然而,您可能會發現排程選項有限。您只能設定每日備份或更頻繁的備份,但無法設定較少頻率的備份,例如每週排程備份。您可能對此感到失望,因為數據已經受到資料庫可用性群組的保護,而且您的備份磁碟可能會因為頻繁的備份而迅速填滿。因此,您寧願將備份頻率降低為每週一次。
如何進行 Windows Server 每週備份
幸運的是,我們可以使用工作排程器來解決這個問題。工作排程器是 Windows 作業系統中提供的一個管理應用程式,它可以讓使用者安排任何任務在您喜歡的任何時間運行。現在讓我們來學習如何在 Windows Server 2012 上建立每週備份排程。在操作過程中,您還需要使用 Windows Server 2012 的 Wbadmin。
- 首先,在開始菜單中搜索並啟動伺服器管理員。然後在工具選項卡下方點擊工作排程器。
- 在操作窗格中,點擊建立工作。
- 給這個工作取一個名稱。將其配置為在使用者登入或未登入時運行。然後點擊確定。
- 在觸發程式標籤下選擇新增。
- 從下拉選單中選擇根據排程。 選擇每週並指定一週中運行備份的日期。然後點擊確定。
- 在操作標籤下選擇新增。
- 在程式/指令碼方塊中輸入wbadmin。 在新增引數旁邊的方塊中輸入以下的wbadmin指令。然後點擊確定。
▶ start backup –backupTarget:H: -include:C: -allCritical –quiet
- 注意事項:在備份過程中將使用的參數如下:
- start backup:告訴wbadmin.exe開始進行備份。
- -backupTarget:備份檔案存儲的目標磁區。
- -include:包含在備份工作中的磁區。如果要備份多個磁區,請用逗號分隔。
- -allCritical:設定程式也包括任何其他用於完整還原伺服器的磁區或數據。
- -quiet:以無可見互動的方式運行命令。
- 點擊確定。系統會要求輸入使用者帳戶的密碼。然後點擊確定,以每週一次的頻率排程備份Windows Server。在工作排程器中,您將看到這個任務。
如您所見,這些步驟對於一些非技術使用者來說可能有些複雜。如果在wbadmin指令中錯誤指定了任何參數,此任務可能無法正常工作。請注意,只有使用NTFS格式化的磁區才能包含在備份中,並且關鍵磁區不能用作目標位置。
此外,如果您選擇網路作為目標位置,無法通過網際網路共享增量和差異備份。這是因為網路共享上的多個版本不受支援。
因此,如果您想確保所有排程任務始終正常工作,或者突破工作排程器的這些限制,最好使用專業的伺服器備份軟體為 Windows Server 定期備份。
更簡單的方式來進行每週一次的 Windows Server Backup排程
AOMEI Backupper Server 是一款出色的伺服器自動備份軟體,可以幫助您以每週一次的頻率建立 Windows Server 2003/2008/2012/2016/2019/2022/2025等備份排程,而不是每天進行備份,並且支援將多個備份排程到網路共享中進行增量或差異備份。此外,它還支援其他排程選項,如每天、每月、事件觸發、USB 插入等。
此軟體沒有檔案系統和備份目標位置的限制,您可以備份任何使用 NTFS、FAT32/16、EXT2/3/4 等格式化的磁區,並將其保存到網路、內部/外部硬碟、雲端硬碟和 NAS 裝置等位置。此外,該程式還具有易於使用的介面,使您的操作輕鬆自如。
以系統備份為例,您可以按照以下步驟來建立每週一次的 Windows Server Backup排程。請先下載此軟體:
步驟 1. 打開該程式,點擊備份,然後選擇系統備份。
步驟 2. 為此備份任務命名。預設情況下,系統所需的分割區已被選中。點擊資料夾形狀的按鈕以選擇目標路徑。
步驟 3. 點擊設定排程備份-> 啟用排程備份,然後從下拉選單中選擇每週。您還可以指定備份的日期和時間。
步驟 4. 點擊備份配置,在備份方式選項卡下選擇完整備份/增量備份/差異備份。然後點擊啟用自動備份清理,選擇刪除舊備份的方式,您有三個選項:按數量、按時間、按每日/每週/每月。在這裡了解備份方案。
步驟 6. 檢查您的操作,然後點擊開始備份來設定每週一次的 Windows Server Backup。
提示✍:
-
選項:點擊此按鈕以對該任務進行評論,啟用 Windows Server Backup加密,設定電子郵件通知、前/後命令等。
-
您可以通過訪問主頁 > 系統備份任務並點擊還原來還原系統。
如果您對這些步驟還不太清楚,您可以查看視頻教程。
總結
當您打算以較低的頻率進行備份時,您可以使用工作排程器來執行 Windows Server每週備份。然而,必須遵守某些限制。而且對於許多使用者來說,wbadmin 命令行不易學習和使用。如果有任何參數出錯,預定的任務將無法正常運作。
為了讓操作更簡單,您可以使用專業的伺服器備份軟體 - AOMEI Backupper Server 來建立每週一次的 Windows Server Backup計劃。它仍然允許您執行增量/差異式備份到網路分享。借助該軟體,您還可以建立 Windows Server 復原磁片,以在系統故障時幫助您恢復系統。