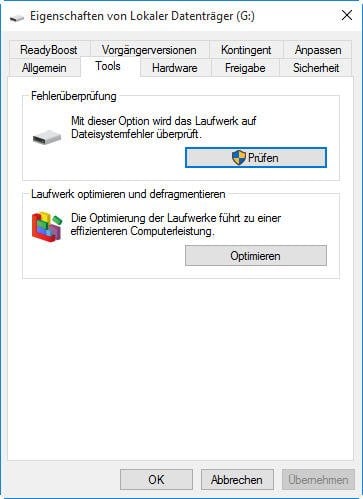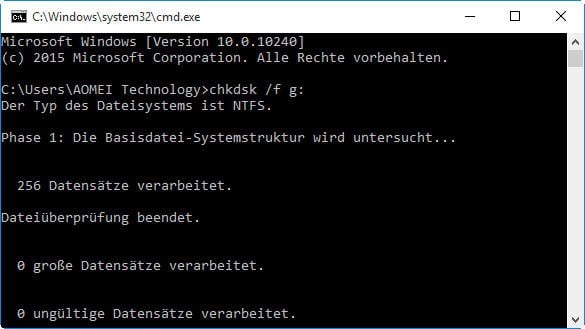Top 2 Methoden: 0 Byte Dateien wiederherstellen
Werden wichtige Dateien plötzlich 0 Bytes? Sie können sich auf diesen Artikel beziehen und herausfinden, was ein solches Problem verursacht hat, und wie Sie 0 Byte Dateien wiederherstellen.
Gründe für 0 Byte Datei
Normalerweise besteht die Gefahr, dass die Festplatte beschädigt wird, und Ihre wichtigen Dateien werden möglicherweise 0 Byte. Wenn dieses Problem auftritt, ist es offensichtlich, dass Ihre Festplatte entweder beschädigt ist oder einige Daten in Ihren Dateien verloren hat. Im Allgemeinen gibt es mehrere Gründe, die dieses Problem verursachen können.
-
1. Unsachgemäßes Herunterfahren des PCs oder unerwarteter Stromausfall des Computersystems.
-
2. Entstehung der fehlerhaften Sektoren auf der Festplatte.
-
3. Schädliche Software und Viren.
Wenn Sie auf Problemen mit 0 Byte Dateien stoßen, brauchen Sie sich nicht zu bekümmern, da es verfügbare Wiederherstellungsmethoden gibt, mit denen Sie 0 Byte Dateien wiederherstellen können. Sie können die folgenden Methoden ausprobieren.
Methode 1. Dateierweiterungen ändern zum Wiederherstellen der 0 Byte Dateien
Die Änderung der Dateierweiterungen kann hilfreich sein, um das Problem zu lösen, dass Dateien und Ordner 0 Byte angezeigt werden. Sie können die folgenden Schritte ausführen, um Dateierweiterungen zu ändern.
Schritt 1. Klicken Sie mit der rechten Maustaste auf das Speichergerät oder die Partition der Festplatte, und wählen Sie die Option Eigenschaften.
Schritt 2. Klicken Sie auf Prüfen im Menü Toolsund dann auf die Schaltfläche Starten.
Schritt 3. Klicken Sie auf die Schaltfläche Schließen und wählen Sie Abbrechen.
Schritt 4. Öffnen Sie das Speichergerät oder die Partition der Festplatte. Geben SieFOUND.000 ins Adressfeld ein und drücken Sie die Eingabetaste.
Schritt 5. Denken Sie daran, die Datei in einer separaten Festplattenpartition zu speichern.
Schritt 6. Öffnen Sie den Inhalt der gerade gespeicherten Datei und prüfen Sie ihn. Nun wurde Ihre 0 Byte Datei behebt und kann erneut verwendet werden.
Methode 2. Mit CMD kann man 0 Byte Dateien reparieren und Daten wiederherstellen
Sie können auch mit CMD 0 Byte Dateien wiederherstellen, wenn Ihre wichtigen Dateien plötzlich mit 0 Byte angezeigt werden. Führen Sie die folgenden Schritte aus, um 0 Byte Dateien zu reparieren.
Schritt 1. Öffnen Sie das Ausführen-Dialogfeld, indem Sie Win + Rgleichzeitig drücken. Geben Sie nun im Ausführen-Fenster cmd ein, um die Eingabeaufforderung zu öffnen, und drücken die Eingabetaste.
Schritt 2. Geben Sie an der Eingabeaufforderung chkdsk /f g: ein, wobei „g“ für den Name des Speichergeräts oder der Partition der Festplatte steht, die 0 Byte Dateien enthält, und drücken Sie dann die Eingabetaste.
Schritt 3. Warten Sie, bis CMD die 0-Byte-Dateifehler in Speichergeräten oder Partitionen der Festplatte gelöst hat. Nachdem Ihre 0 Byte Dateien wiederhergestellt wurden, können Sie sie wieder verwenden.
Dinge nach der 0 Byte Dateiwiederherstellung
Nach der Wiederherstellung der 0 Byte Datei wird empfohlen, eine Festplattensicherung zu erstellen, um zu verhindern, dass dieses Problem oder ein ähnliches Problem erneut auftritt. Sie können AOMEI Backupper verwenden, um wichtige Dateien zu schützen. AOMEI Backupper ist eine kostenlose und zuverlässige Sicherungs- und Wiederherstellungssoftware, die auf Windows 10/8/7/XP/Visa angewendet werden kann und System-, Festplatten-, Partitions- und Dateisicherung unterstützt. Sie können Dateien auf USB-Sticks, externe Festplatten, SSDs, interne Festplatten, NAS, Cloud-Dienste, usw. sichern. Die Hauptoberfläche von AOMEI Backupper zeigt wie folgt. Wie Sie sehen, ist sie benutzerfreundlich und prägnant.
Mit der Dateisicherung können Sie problemlos die 0 Byte Datei wiederherstellen, wenn Sie erneut auf dieses Problem stoßen. Wenn Ihre Dateien versehentlich gelöscht oder von Viren befallen sind, können Sie sie auch mit dem Backup wiederherstellen. Darüber hinaus ist AOMEI Backupper auch eine Festplatte Klonen Software. Wenn fehlerhafte Sektoren auf Ihrer Festplatte vorhanden sind, können Sie mit der Festplattenklon-Funktion die Festplatte auf eine neue Festplatte klonen. Wenn Sie Ihren MBR-Systemdatenträger in GPT oder umgekehrt klonen wollen, müssen Sie ein Upgrade auf Pro Edition durchführen, damit Sie auch mehr erweiterte Funktionen genießen können.