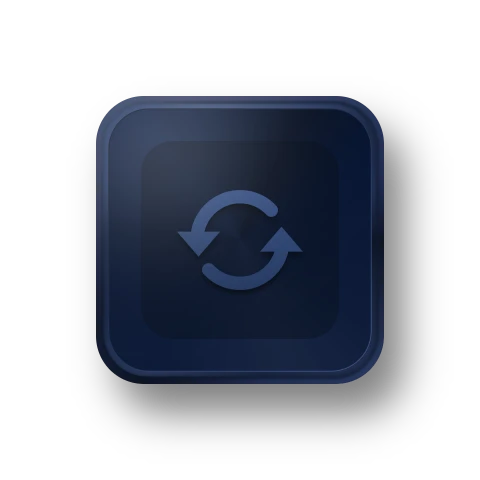Neu Microsoft Outlook Backup: Sichern Sie E-Mails, Kontakte, Kalender, Aufgaben und Notizen in Outlook. Mehr erfahren

Vollständige Windows-PC-Datenschutz- und Klon-Software
- Automatisches Backup von System, Festplatte und Dateien mit verschiedenen Methoden und Schema.
- Klonen von System und Festplatte auf eine andere Festplatte anderer Größe ohne Neuinstallation.
- Halten von Dateien an zwei oder mehr Orten über Spiegel-, Zwei-Wege- oder Echtzeit-Synchronisation gleich.
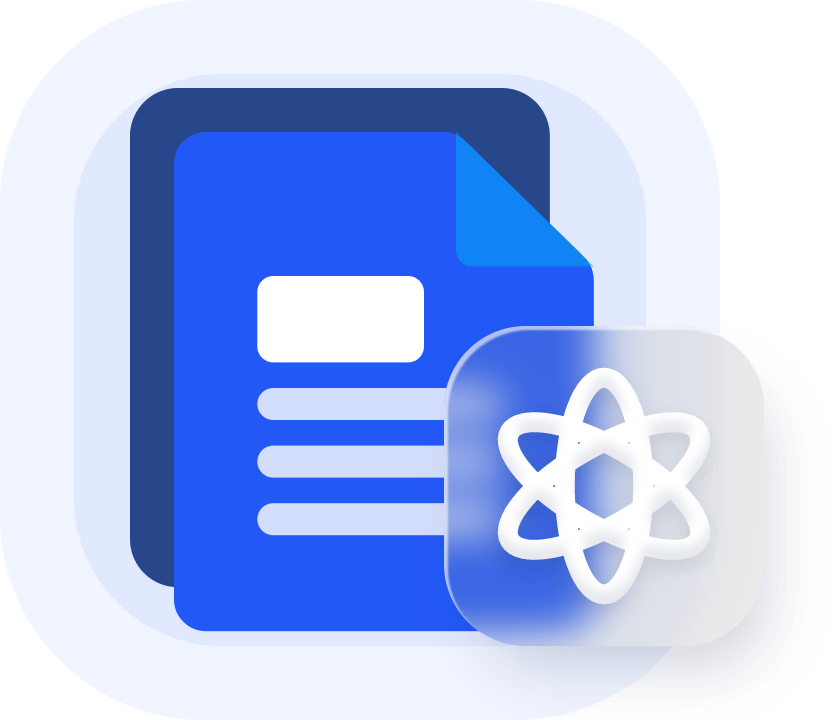

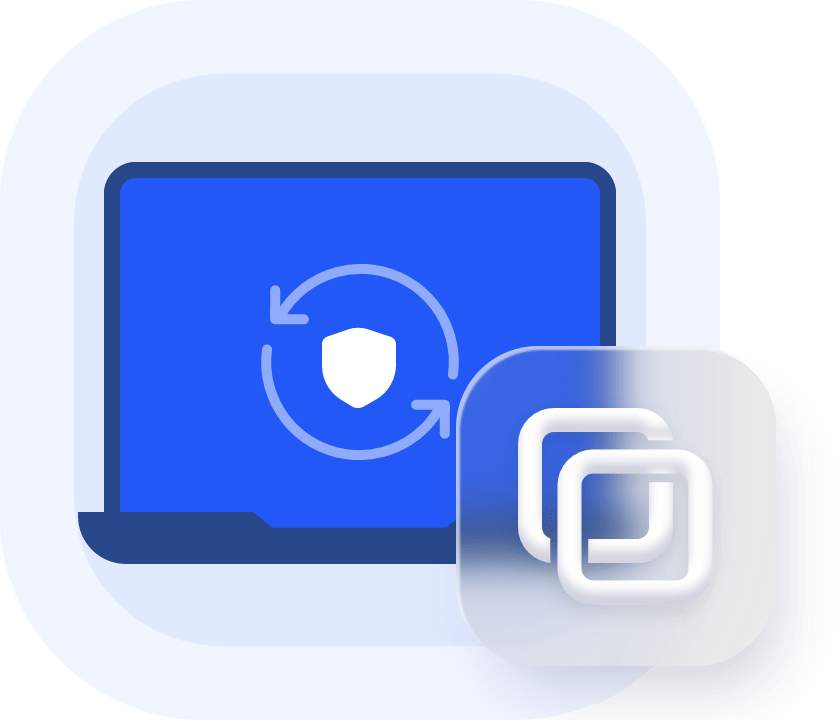
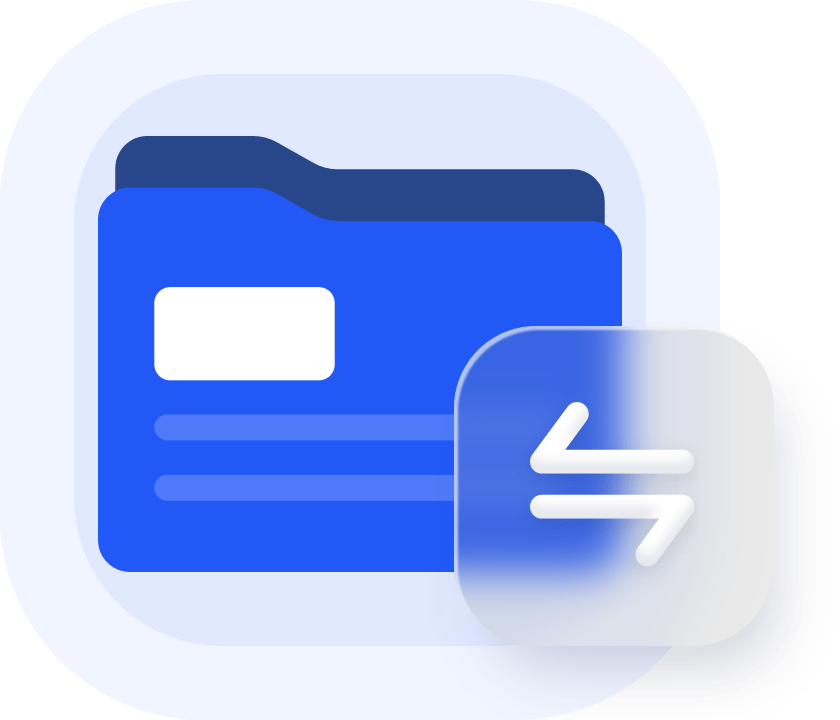
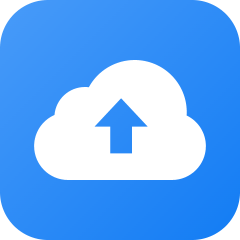
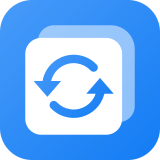 AOMEI Backupper Professional
AOMEI Backupper Professional