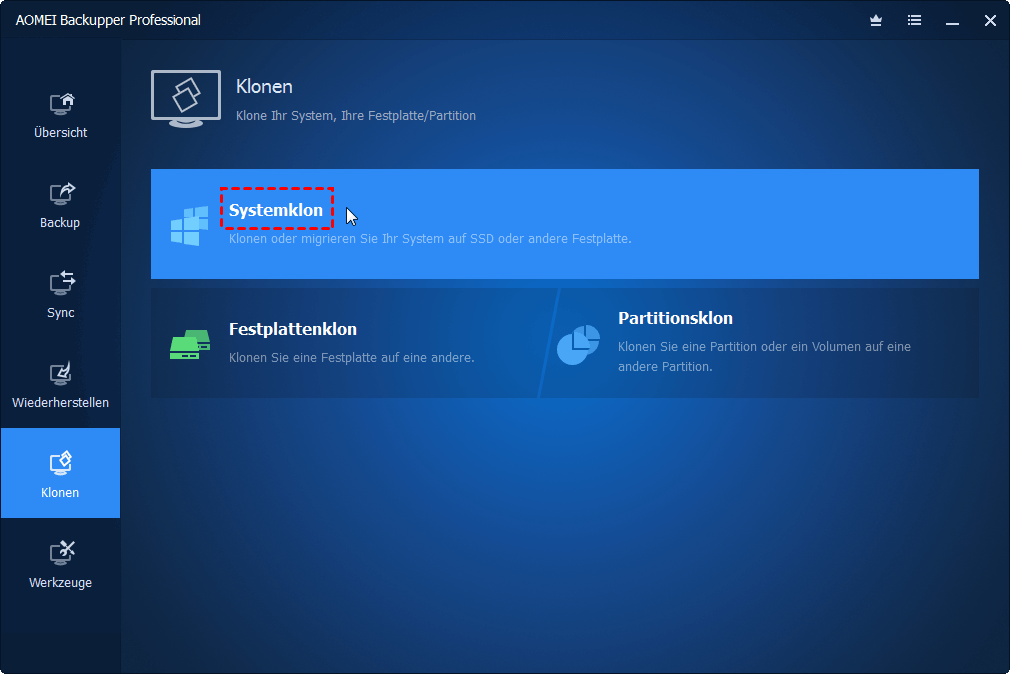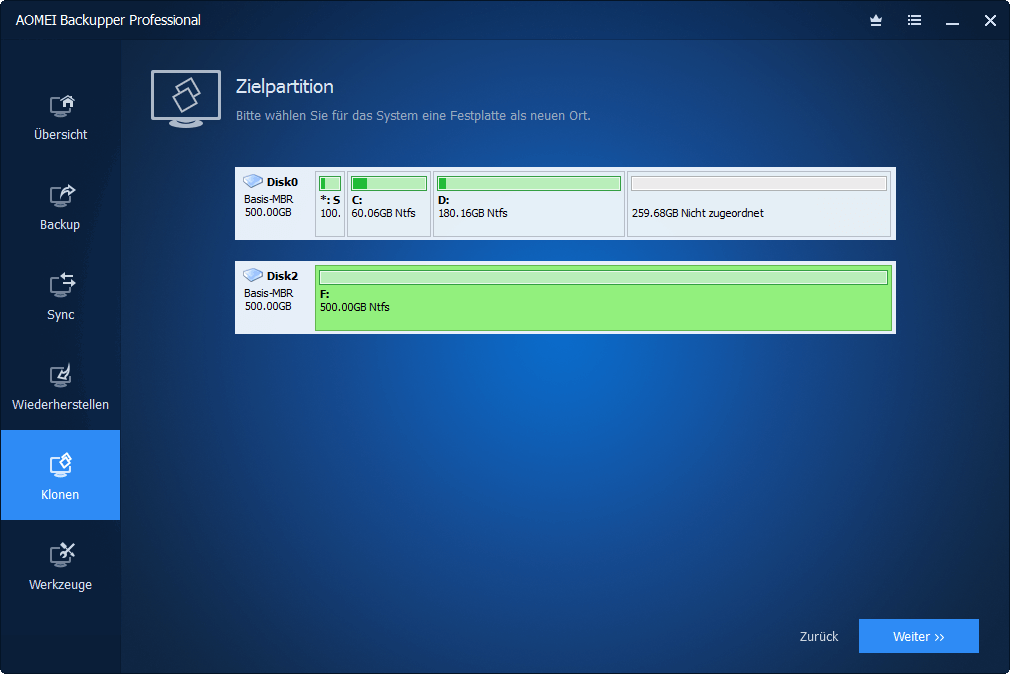Laptop-Betriebssystem von HDD auf SSD übertragen (Am einfachsten)
Um Betriebssystem von HDD auf SSD zu übertragen, empfiehlt es sich, sich auf die in Windows integrierte Funktion „Sichern und Wiederherstellen“ oder auf professionelle Software von Drittanbietern zu verlassen. Schauen wir uns nun an, wie es funktioniert!
Warum will man das Betriebssystem von HDD auf SSD übertragen?
Die zunehmende Beliebtheit von SSDs hat zu einer enormen Nachfrage nach der Migration des Betriebssystems vom HDD zum SSD Laptop geführt. Die Leute suchen häufig online nach Informationen dazu. Die Hauptgründe, um Windows von HDD auf SSD zu übertragen, sind:
▶ Zeit und Aufwand sparen: Das Neuinstallieren des Betriebssystems, der Systemeinstellungen, Updates, Treiber und wichtiger Anwendungen kann für die meisten Benutzer eine große Mühe sein. Die Migration auf eine SSD bietet eine wesentlich einfachere und bequemere Lösung.
▶ Mehr Platz für das Betriebssystem: Wenn nicht genügend Platz vorhanden ist, um Programme auszuführen, können Fehler aufgrund von zu wenig Speicherplatz auftreten. Die Übertragung des Betriebssystems von einer kleinen Partition auf eine größere SSD ist eine praktische Lösung für dieses Problem.
▶ Computer aufrüsten: Der Hauptgrund für das Kopieren des Betriebssystems auf eine SSD besteht darin, die Nutzung des SSD-Speichers zu maximieren und die allgemeine Systemleistung zu verbessern.
Dieser Artikel bietet 2 Wege, um Betriebssystem von Festplatte auf SSD zu übertragen, sowohl manuell als auch professionell.
✍ Manueller Weg: Erstellen Sie eine Kopie des Systemimages und stellen Sie es mit dem in Windows integrierten Tool „Sichern und Wiederherstellen“ wieder her.
✍ Professioneller Weg: Verwenden Sie die Software AOMEI Backupper und die Funktion „Systemklon“ von Drittanbietern, um Daten von HDD auf SSD in einer einfacheren und zuverlässigeren Weise zu übertragen.
Wie kann man Windows von HDD auf SSD verschieben?
Normalerweise befindet sich das Windows-Betriebssystem auf dem Laufwerk C. Es reicht jedoch nicht aus, es einfach auf eine neue SSD zu kopieren und einzufügen, um Windows auf ein anderes Laufwerk zu übertragen. Sie müssen auf die versteckten Systemdateien und wichtige bootrelevante Partitionen wie die EFI-Systempartition und die System Reserved-Partition achten. Es gibt zwei Hauptmethoden, die Sie in Betracht ziehen können: Systemimage-Wiederherstellung und Festplattenklon.
Methode 1: Windows von HDD auf SSD manuell übertragen
Sie können das in Windows integrierte Dienstprogramm verwenden, um ein Systemimage zu erstellen. Diese Methode erfordert ein Speichergerät, um vorübergehend Sicherungsbilder zu speichern, und ein bootfähiges Medium, um den Computer zu starten und die Systemimage-Wiederherstellung in der Wiederherstellungsumgebung durchzuführen. Hier ist eine allgemeine Anleitung, wie Sie es tun können:
Schritt 1. Bereiten Sie Ihre SSD vor, indem Sie sicherstellen, dass sie korrekt in Ihrem PC installiert ist.
Schritt 2. Sichern Sie Ihre Daten und speichern Sie sie auf einer externen Festplatte, um potenziellen Datenverlust im Falle eines unerwarteten Systemübertragungsfehlers oder -unterbrechungen zu vermeiden.
Schritt 3. Erstellen Sie ein Systemimage Ihres Windows-PCs.
Schritt 4. Führen Sie eine Systemimage-Wiederherstellung durch, um Betriebssystem auf Ihre SSD zu migrieren.
Schritt 5. Stellen Sie sicher, dass Windows auf der neuen SSD bootfähig ist.
Um zu erfahren, wie man Betriebssystem vom HDD zum SSD über „Sichern und Wiederherstellen überträgt, überprüfen Sie bitte Systemimage-Backup und Wiederherstellung für eine schrittweise Anleitung.
Wie Sie sehen können, ist der Prozess ziemlich komplex und anfällig für Fehler während des Wiederherstellungsvorgangs. Wenn Sie beispielsweise ein Systemabbild auf kleinere SSD wiederherstellen möchten, erhalten Sie eine Fehlermeldung, dass die Systemimage-Wiederherstellung fehlgeschlagen ist.
Wenn Sie eine einfachere oder für Anfänger geeignete Anleitung suchen, um Betriebssystem von HDD auf SSD zu übertragen, folgen Sie der nächsten Anleitung für detaillierte Anweisungen.
Methode 2: (Empfohlen) Windows von HDD auf SSD übertragen mit professioneller Software
Die einfachste Methode, Betriebssystem oder die komplette Festplatte auf SSD zu klonen, ist Festplattenklon. Bei diesem Vorgang werden die Daten direkt von der Quellfestplatte dupliziert und auf die Ziels-SSD überschrieben.
Hier empfehle ich AOMEI Backupper Professional aufgrund seiner Effektivität und Einfachheit. Es ist nicht erforderlich, ein bootfähiges Medium zu erstellen und das System in WinPE wiederherzustellen. Der gesamte Prozess ist einfach und unkompliziert, und die geklonte Zielfestplatte wird normal starten.
✔ Intelligentes Sektor-Klonen: Sie können größere Festplatten auf kleinere klonen, da standardmäßig nur verwendete Sektoren kopiert werden. Wenn die Zielfestplatte größer ist, können Sie die Partitionsgröße flexibel bearbeiten.
✔ SSD ausrichten: Verbessern Sie die Lese- und Schreibgeschwindigkeit der Zielfestplatte und verlängern Sie ihre Lebensdauer mit nur einem Klick.
✔ MBR/GPT-Festplatten: Sie kann das Betriebssystem nahtlos zwischen zwei Festplatten mit unterschiedlichen Partitionsstilen (MBR/GPT) übertragen. Zum Beispiel können Sie das Betriebssystem von MBR-HDD auf GPT-SSD migrieren oder umgekehrt.
Hier finden Sie die vollständige Anleitung, um auf einfachste Weise Windows von HDD auf SSD zu verschieben. Bevor Sie beginnen, treffen Sie bitte einige Vorbereitungen:
▸Stellen Sie sicher, dass die neue SSD dem Formfaktor des Computers entspricht und ausreichend Platz für Ihre Daten bietet.
▸Bereinigen Sie Junk-Dateien auf der Quell-HDD, deinstallieren Sie unnötige Anwendungen und löschen Sie unerwünschte Dateien, um die Daten vor der Übertragung zu optimieren.
▸Wenn sich bereits Daten auf der Ziels-SSD befinden, erstellen Sie zuerst eine Sicherungskopie, da der Klonvorgang alles auf der SSD überschreibt.
▸Trennen Sie externe Peripheriegeräte, einschließlich USB-Festplatten, externe Displays und Drucker, um einen ordnungsgemäßen Dateiübertragung von der Festplatte auf die SSD sicherzustellen.
▸Wenn Ihr Laptop einen zusätzlichen Steckplatz hat, installieren Sie die SSD neben der alten HDD. Wenn es jedoch nur einen Steckplatz gibt, müssen Sie die original HDD entfernen und durch die SSD ersetzen.
(*Klonen-Funktionen in der kostenlosen Testversion können nur demonstriert werden, bitte führen Sie vorab ein Upgrade durch, um sie komplett zu nutzen.)
Schritt 1. Starten Sie diese Software und wählen Sie Klonen > Systemklon.
Schritt 2. Die Quelllaufwerke, einschließlich des Betriebssystem-Laufwerks und der bootrelevanten Partitionen, sind standardmäßig ausgewählt. Wählen Sie einfach die SSD als Zielspeicherort aus. Klicken Sie dann auf Weiter, um fortzufahren.
✍ Tipp: Wenn die SSD nicht leer ist, wird Ihnen das Programm mitteilen, dass alle Partitionen auf der SSD gelöscht werden. Klicken Sie auf OK, um fortzufahren. Stellen Sie jedoch sicher, dass Sie wichtige Dateien zuvor gesichert haben.
Schritt 3. Überprüfen Sie die Operation und aktivieren Sie SSD ausrichten, um die Leistung der SSD zu optimieren. Wählen Sie optional Sektor-für-Sektor-Klon, um jeden Sektor der Quellpartition(en) zu klonen, wenn die Ziels-SSD größer ist. Klicken Sie abschließend auf Starten, um das Betriebssystem auf die SSD zu übertragen.
✍ Hinweis: Standardmäßig wird bei der Migration des Betriebssystems auf eine größere Festplatte die Option Speicherplatz voll ausnutzen aktiviert. Dadurch wird ungenutzter Speicherplatz automatisch zur Zielpartition hinzugefügt.
Schritt 4. Die Dauer des Betriebssystem-Migrationsprozesses hängt von der Datenmenge und der Lese-/Schreibgeschwindigkeit beider Festplatten ab. Klicken Sie nach Abschluss auf Fertig, um den Vorgang abzuschließen.
Es gibt eine weitere Methode, um das Betriebssystem vom HDD auf einen SSD zu übertragen: Verwendung von Systemsicherung und -Wiederherstellen. Ob Sie Backup und Wiederherstellen oder Systemklon verwenden möchten, hängt letztendlich von Ihren Vorlieben ab.
✍ Wenn Ihr Computer nur einen Steckplatz hat oder ein Laptop ist, wird empfohlen, die Methode Backup und Restore zu verwenden.
✍ Wenn Sie beabsichtigen, eine SSD auf dem neuen Computer zu verwenden, entscheiden Sie sich für die Methode Backup und Wiederherstellen. Die Funktion Universal Restore adressiert verschiedene Hardware-Unterschiede zwischen Computern und gewährleistet einen reibungsloseren Übergang.
✍ Wenn Sie eine einfachere Methode bevorzugen, können Sie die Klonmethode in Betracht ziehen.
Weitere Informationen: Was tun nach der Migration?
Nach dem Klonen müssen Sie zwei zusätzliche Aufgaben abschließen: Erstens müssen Sie Ihren Computer von der geklonten SSD booten, um sicherzustellen, dass sie ordnungsgemäß funktioniert. Zweitens müssen Sie die HDD neu formatieren, um den verfügbaren Speicherplatz für die Datenspeicherung zu erweitern. Die erste Aufgabe stellt sicher, dass Ihr System von der neuen SSD funktioniert, während die zweite mehr Platz für die Datenspeicherung bietet.
Von der geklonten SSD booten
Schritt 1. Fahren Sie Ihren Computer vollständig herunter, entfernen Sie die Rückabdeckung und nehmen Sie die HDD aus ihrer Position heraus.
Schritt 2. Installieren Sie die neue SSD an der gleichen Stelle, an der die Originalfestplatte platziert war.
Schritt 3. Nachdem Sie die SSD installiert haben, setzen Sie die Rückabdeckung des Computers wieder ein und schließen Sie das Netzkabel an. Starten Sie Ihren Computer neu und drücken Sie die spezifische Taste, um ins BIOS zu gelangen, wie auf dem Startbildschirm angezeigt.
Schritt 4. Wählen Sie im BIOS-Fenster den Reiter „Boot“ aus und setzen Sie die geklonte SSD als erstes Boot-Optionslaufwerk. Speichern Sie die Änderungen, um sicherzustellen, dass Ihr Computer von der neuen SSD startet.
Alte HDD für Wiederverwendung formatieren
Schritt 1. Starten Sie AOMEI Backupper Professional, wechseln Sie zum Register Werkzeuge und wählen Sie Festplatte bereinigen.
Schritt 2. Als Nächstes werden Sie aufgefordert, den Bereinigungstyp auszuwählen. Wählen Sie die Option Festplatte bereinigen, um alle Partitionen auf der Festplatte zu löschen. Klicken Sie dann auf Weiter, um fortzufahren.
Schritt 3. Wählen Sie die HDD aus der Liste aus und klicken Sie auf Weiter, um fortzufahren.
Schritt 4. Wählen Sie dann auf der Seite Wischmethode eine der 4 Optionen entsprechend Ihren Bedürfnissen aus. Klicken Sie dann auf Starten, um fortzufahren. Sobald der Vorgang abgeschlossen ist, werden alle Daten sicher von der Festplatte gelöscht.
- Sektoren mit Null füllen (sicher, schnell)
- Sektoren mit zufälligen Daten füllen (sicher, schnell)
- DoD 52220.22-M (sehr sicher, langsam)
- Gutmann (33 mal, sehr sicher, sehr langsam)
Zusammenfassung
Sie können auf 2 Arten Betriebssystem von von HDD auf SSD übertragen: über das Dienstprogramm „Sichern und Wiederherstellen“ in Windows oder über eine professionelle Drittanbietersoftware wie AOMEI Backupper.
Diese Software ist leistungsstark und bietet Ihnen 2 Wege zur Durchführung. Sie können ein Systemimage erstellen und es dann wiederherstellen. Eine andere einfachere Methode, die von dieser Software angeboten wird, ist Systemklon. Für mich empfehle ich letztere Methode, deren Prozess einfacher und direkter für Benutzer ist.