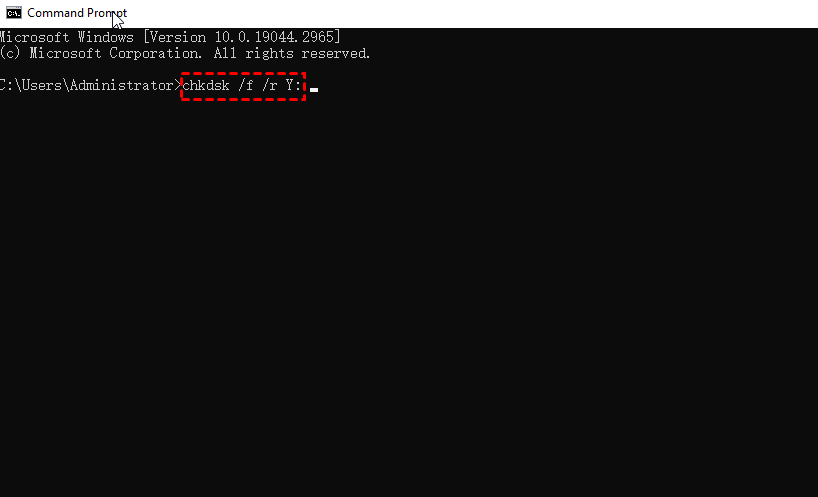Gelöst: Computer friert ein, wenn USB-Stick eingesteckt ist
Geraten Sie nicht in Panik, wenn beim Einstecken eines USB-Sticks Computer einfriert. Probieren Sie die folgenden Wege aus, um das Problem zu lösen. Außerdem können Sie Ihren Computer für den Fall eines Datenverlustes im Voraus sichern.
Warum friert Computer bei Verwendung von USB-Sticks ein?
Warum friert mein PC ein, wenn ich einen bestimmten USB-Stick anschließe? Ich kann den USB-Stick nicht formatieren, da mein PC einfriert, sobald er eingesteckt wird.“
Ihr Computer kann unter normalen Bedingungen reibungslos funktionieren, doch das Auftreten von Problemen wie das Einfrieren des Computers beim Anschließen eines USB-Sticks ist ein weit verbreitetes, jedoch lästiges Problem. Dieser Artikel gibt Einblicke in die Gründe für dieses Problem und bietet praktische Lösungen, um es effizient zu beheben. Darüber hinaus können Sie zur proaktiven Datensicherung AOMEI Backupper Standard als eine mögliche Option nutzen.
Es gibt mehrere Gründe für dieses lästige Problem.
✍Gründe für USB-Stick:
Das Einfrieren des Computers beim Anschließen eines USB-Sticks kann durch verschiedene Faktoren verursacht werden:
- Viren oder Malware: Wenn Ihr USB-Stick Viren oder Malware enthält, können sie die Funktion Ihres Computers beeinträchtigen und dazu führen, dass er beim Anschließen einfriert.
- Korrupte Daten: Korrupte Dateien auf dem USB-Stick können die Kommunikation zwischen dem Stick und dem Computer stören und zu Einfrierproblemen führen.
- Falsches Format: Wenn der USB-Stick nicht ordnungsgemäß formatiert ist oder ein Dateisystem verwendet, das mit Ihrem Betriebssystem nicht kompatibel ist, kann dies beim Anschließen zum Einfrieren führen.
- Fehlerhafter USB-Stick: Hardwareprobleme im USB-Stick, wie ein defektes internes Bauteil, können die Verbindung stören und dazu führen, dass Ihr Computer einfriert.
✍Gründe für Computers:
- Beschädigter USB-Anschluss: Wenn der USB-Anschluss selbst beschädigt ist, kann dies die ordnungsgemäße Verbindung zwischen dem USB-Stick und dem Computer beeinträchtigen und zu Einfrierproblemen führen.
- Defekter oder veralteter USB-Treiber: Ein beschädigter oder veralteter USB-Treiber kann Kommunikationsprobleme zwischen dem USB-Stick und Ihrem Computer verursachen, was zu Einfrieren beim Anschließen führt.
- Viren- oder Malware-Angriffe: Wenn Ihr Computer mit Viren oder Malware infiziert ist, können diese schädlichen Programme die Verbindung des USB-Sticks stören und das System einfrieren lassen.
✍Schäden an internen Komponenten: Schäden an internen Komponenten Ihres Computers, wie dem Motherboard oder anderer wichtiger Hardware, können die USB-Kommunikation stören und zu Einfrierproblemen führen, wenn ein USB-Stick eingesteckt ist.
Fall 1: Problem mit USB-Stick
Ein nützlicher Lösungsansatz besteht darin, den USB-Stick an einen anderen Computer anzuschließen und zu überprüfen, ob er normal funktioniert. Wenn der USB-Stick den zweiten Computer zum Einfrieren bringt oder nicht im Datei-Explorer angezeigt wird, deutet dies darauf hin, dass das Problem wahrscheinlich beim USB-Stick selbst liegt.
Methode 1. CHKDSK-Befehl zur Überprüfung ausführen
Wenn Ihr Computer einfriert, sobald der USB-Stick angeschlossen ist, ähnlich wie bei einer sekundären Festplatte, könnte dies auf eine beschädigte Partition zurückzuführen sein. Durch Ausführen des CHKDSK-Befehls werden Probleme gescannt und falls möglich behoben.
Schritt 1. Öffnen Sie die Eingabeaufforderung und wählen Sie Als Administrator ausführen.
Schritt 2. Geben Sie den Befehl chkdsk /f /r Y: ein und drücken Sie die Eingabetaste.
✎Hinweis: Y steht für die Nummer, unter der Ihr USB-Stick zugewiesen ist.
Schritt 3. Fertig.
Methode 2. USB-Stick zur Rückkehr in den Normalzustand formatieren
Wenn Ihr Computer abstürzt, sobald Sie einen USB-Stick anschließen, kann eine falsche Formatierung die Ursache sein. Um dieses Problem zu lösen, können Sie die Datenträgerverwaltung verwenden, um den USB-Stick neu zu formatieren. Befolgen Sie die folgenden Schritte, um Ihren USB-Stick in den normalen Zustand zurückzusetzen:
Schritt 1. Öffnen Sie die Datenträgerverwaltung, indem Sie Windows + X drücken.
Schritt 2. Wenn Sie das Fenster Datenträgerverwaltung geöffnet haben, sehen Sie eine Liste aller Speicherlaufwerke Ihres PCs, einschließlich des extern angeschlossenen USB-Sticks. Klicken Sie mit der rechten Maustaste auf den USB-Stick, um das Kontextmenü anzuzeigen. Wählen Sie dort die Option Formatieren, um fortzufahren.
Schritt 3. In dem sich öffnenden Popup-Fenster können Sie die Parameter für den Formatierungsprozess konfigurieren und festlegen. Wählen Sie für das Dateisystem entweder exFAT oder FAT32 und stellen Sie sicher, dass die Option Schnellformatierung deaktiviert ist, um den USB-Stick zu formatieren. Sobald Sie diese Auswahl getroffen haben, klicken Sie auf OK, um den Formatierungsprozess zu starten.
Nach Abschluss des Formatierungsprozesses zu 100 % wird Ihr USB-Stick in den normalen Zustand versetzt. Sie können ihn dann erneut mit Ihrem PC verbinden, um zu überprüfen, ob er ordnungsgemäß funktioniert.
Fall 2: Problem mit Computer
Methode 1. Flash-Laufwerk an anderen USB-Anschluss Ihres PCs anschließen
Die schnellste Lösung für dieses Problem besteht darin, den USB-Stick an einen anderen Anschluss an Ihrem PC anzuschließen. Die meisten Computer oder Laptops haben mehrere USB-Anschlüsse, meistens zwei oder drei.
Wenn Computer beim Anschließen eines USB-Sticks an einen Anschluss einfriert, wechseln Sie einfach zu einem anderen Anschluss und prüfen Sie, ob er ordnungsgemäß funktioniert. Dieser einfache Schritt löst das Problem oft, ohne dass umfangreiche Fehlerbehebungen erforderlich sind.
Methode 2. Computer auf Viren und Malware scannen
Das Einfrieren des Computers beim Anschließen eines USB-Sticks kann auf Viren- und Malware-Angriffe zurückzuführen sein. Eine hilfreiche Lösung besteht darin, das integrierte Windows-Sicherheitstool zu verwenden.
Schritt 1. Drücken Sie die Windows-Taste + S, um die Suchleiste zu öffnen, geben Sie Windows-Sicherheit ein und wählen Sie die Option aus der Liste.
Schritt 2. Wählen Sie Virus- und Bedrohungsschutz und klicken Sie dann auf die Schaltfläche Schnellüberprüfung, um Ihren PC zu scannen.
Methode 3. USB-Treiber aktualisieren oder neuinstallieren
Veraltete oder beschädigte USB-Treiber können ebenfalls der Grund dafür sein, dass Ihr PC beim Anschließen eines USB-Sticks abstürzt. Wenn die zuvor genannten Methoden nicht funktionieren, sollten Sie in Betracht ziehen, Ihre USB-Treiber zu aktualisieren oder neu zu installieren. Dieser Schritt kann das Problem oft lösen und die normale Funktionalität beim Anschließen von USB-Geräten an Ihren Computer wiederherstellen.
Wenn Sie die USB-Treiber aktualisieren möchten, befolgen Sie diese Schritte:
Schritt 1. Drücken Sie Windows + X, um Geräte-Manager auszuwählen und zu öffnen.
Schritt 2. Erweitern Sie Universal Serial Bus-Controller und klicken Sie mit der rechten Maustaste auf den externen USB-Stick. Wählen Sie Treiber aktualisieren. Befolgen Sie die Anweisungen, die auf dem Bildschirm angezeigt werden, um das Update durchzuführen und die neueste Version des USB-Treibers zu installieren.
Wenn Sie die USB-Treiber neu installieren möchten, befolgen Sie diese Schritte:
Schritt 1. Suchen Sie im Geräte-Manager den zu reinstallierenden USB-Stick. Klicken Sie mit der rechten Maustaste darauf.
Schritt 2. Wählen Sie im Kontextmenü Gerät deinstallieren aus.
Schritt 3. Es erscheint ein Popup-Fenster. Klicken Sie auf Deinstallieren, um den Deinstallationsvorgang zu bestätigen.
Bonus-Tipp: Wichtige Dateien für den Fall eines Unfalls sichern
Tatsächlich ist es nicht ungewöhnlich, dass ein externes Festplattenlaufwerk den Computer einfriert, was auf ein Problem mit Ihrem Computer und Ihrem externen Festplattenlaufwerk hinweist. Daher kann es zu Datenverlust kommen, wenn mit einem der Geräte etwas nicht stimmt. Aus diesem Grund ist eine vollständige Sicherung Ihrer Daten erforderlich. Sie können dann alles wiederherstellen, wenn etwas Unerwartetes passiert.
AOMEI Backupper Standard ist die beste kostenlose Backup-Software, mit der Benutzer Dateien und Ordner, Laufwerke und Partitionen sowie Systeme sichern können. Diese zuverlässige Backup- und Wiederherstellungssoftware ist vielseitig einsetzbar, und weitere herausragende Funktionen sind unten aufgeführt, um Ihnen den Einstieg zu erleichtern:
❈ Kompatibilität: Es bietet eine breite Palette an Kompatibilität und unterstützt Windows 7/8/8.1/10/XP/Vista. Für Server-Benutzer gibt es auch AOMEI Backupper Server, um ihren Bedürfnissen gerecht zu werden.
❈ Inkrementelles und differentielles Backup: Wenn Sie eine vollständige Kopie Ihrer Daten erstellen, können Sie nur die Änderungen sichern, um Speicherplatz zu sparen. Mit einer höheren Version wie der Professional-Version können Sie außerdem die automatische Backup-Bereinigung aktivieren.
❈ Geplante Datensicherung: Sie können die automatische Datensicherung mit Optionen Täglich/Wöchentlich/Monatlich/Event-Trigger und USB einstecken durchführen.
❈ Voller Funktionsumfang: Neben dem Backup bietet es wunderbare Funktionen wie Klonen und Synchronisieren. Bei Bedarf können Sie Dateien mit der AOMEI Cloud synchronisieren, sobald Sie sich in Ihrem AOMEI-Konto angemeldet haben, das Ihnen 15 Tage lang 1 TB kostenlosen Speicherplatz bietet.
Laden Sie jetzt bitte AOMEI Backupper Standard herunter, um beispielsweise Ihr System zu sichern.
Schritt 1. Starten Sie Ihren PC und navigieren Sie zu Backup > Systemsicherung.
Schritt 2. Die Systempartitionen werden automatisch als Quellen erkannt und aufgelistet. Klicken Sie dann bitte auf das Zielfeld, um einen Zielpfad auszuwählen.
✎Hinweis: Sie können verschiedene Speicherorte auswählen: lokales und externes Laufwerk, NAS und Share, Cloud, wie Sie es benötigen.
Sie können auf das Feld Aufgabenname klicken, um die Sicherung umzubenennen.
Schritt 3. Klicken Sie auf Starten, um die Systemsicherungsaufgabe auszuführen.
✎Hinweis: Optionen:
▸Kompression: Wenn Sie auf die Professional-Version upgraden, können Sie Ihr Backup auf den gewünschten Komprimierungsgrad komprimieren, um den Speicherplatz zu optimieren und gleichzeitig die Datenintegrität zu erhalten.
▸Verschlüsselung: Sie können auch die Verschlüsselung aktivieren, um unbefugten Zugriff auf die Daten zu verhindern.
▸E-Mail-Benachrichtigung: Erhalten Sie E-Mail-Benachrichtigungen, um über den Status und die Fertigstellung von Backup-Aufgaben informiert zu bleiben, und sorgen Sie so für Ruhe und proaktive Überwachung.
▸Image Aufteilung: Es teilt große Sicherungsdateien in kleinere Segmente auf, um die Speicherung zu erleichtern und die Kompatibilität mit verschiedenen Speichergeräten zu gewährleisten.
♋Zusätzlicher Tipp zur Wiederherstellung:
Sobald Sie eine Systemischerung gemacht haben, haben Sie keinen Druck, mit Leichtigkeit Ihr System wiederherzustellen.
Fazit
Jetzt wissen Sie, wie man dass Problem zu beheben, dass beim Einstecken eines USB-Sticks Computer einfriert. Die Situation unterscheidet sich je nach Ursache des Flash-Laufwerks und des Computers. Der schnellste Weg, ein solches Problem zu beheben, besteht jedoch darin, das Flash-Laufwerk auszustecken und den Computer neu zu starten.
Darüber hinaus bietet dieser Artikel die beste kostenlose Sicherungs- und Wiederherstellungssoftware zum Schutz Ihres Computers und der Integrität Ihrer Flash-Laufwerkdaten. Diese Software ist zuverlässig und einfach zu bedienen, so dass auch technisch nicht versierte Benutzer sie ohne Druck bedienen können.