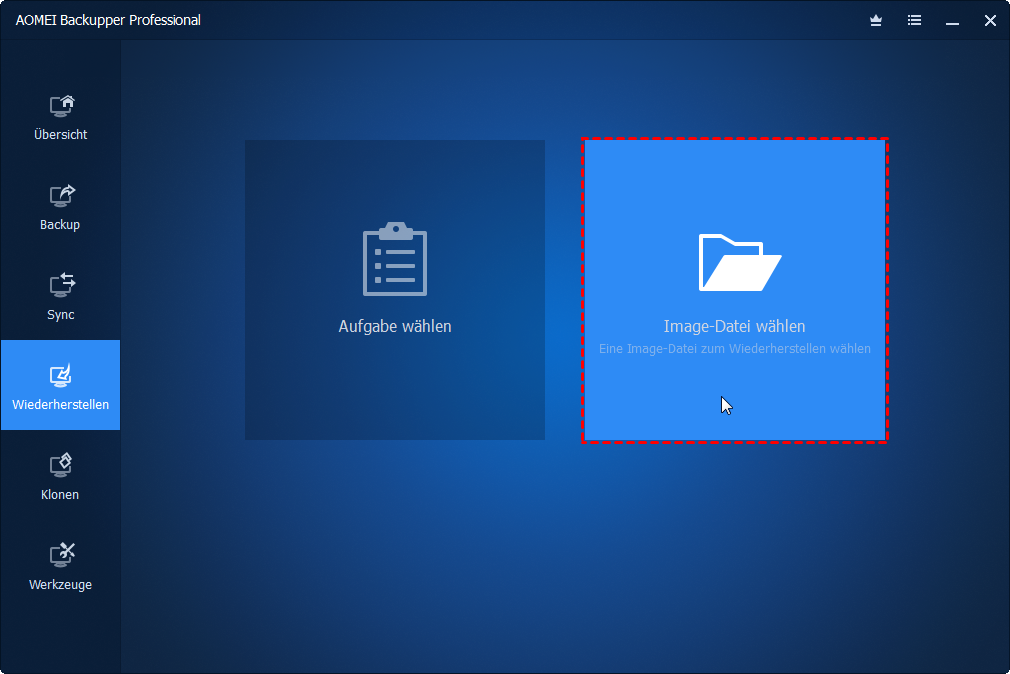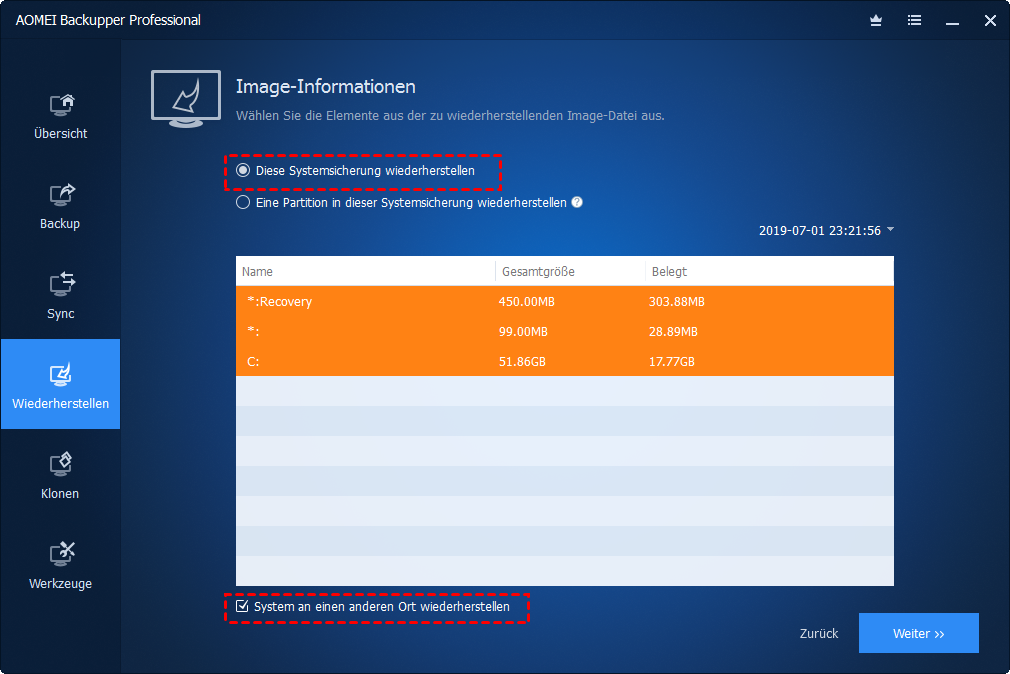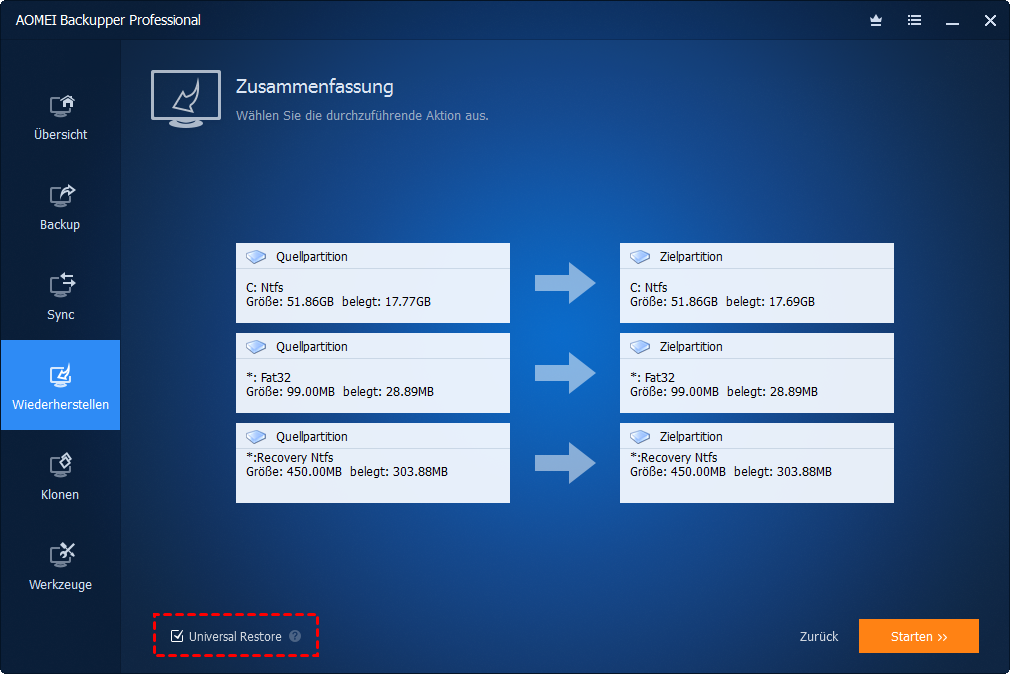Gelöst: Dateien werden für die Installation vorbereitet hängt | 8 einfache Wege
Sie können die Gründe für „‚Dateien werden für die Installation vorbereitet‘ hängt“ und 8 Methoden zur Behebung erfahren. Außerdem erfahren Sie, wie Sie Ihr System sichern und es in verschiedenen Situationen wiederherstellen.
Wie löst man das Problem, dass „Dateien werden für die Installation vorbereitet“ hängt?
Ich hatte einige Probleme mit meinem Computer und musste Windows 10 neu installieren. Ich habe einen bootfähigen USB-Stick mit dem Media Creation Tool erstellt und ihn verwendet, um Windows 10 neu zu installieren. Jedoch blieb er beim Vorbereiten des Installationsprofils stecken. Selbst wenn ich die Installation anpassen und alle Partitionen löschen wollte, blieb er bei 1% stecken. Ich folgte dem Rat anderer im Internet und wartete von morgens bis nachmittags, aber die Installation bleibt am selben Punkt stecken. Meine Geduld geht langsam zu Ende, kann mir jemand etwas anderes vorschlagen?“
Während des Windows 10 Installationsprozesses tritt der Schritt des Vorbereitens des Installationsprofils auf, was bedeutet, dass Windows das Installationsprofil herunterlädt oder im Hintergrund an einer Aufgabe arbeitet. Dies erfordert normalerweise eine gewisse Wartezeit. Laut Microsoft-Berichten sind bis zu 3 Stunden normal.
In einigen Fällen bleibt der Installationsfortschritt jedoch auch nach 3 Stunden unverändert, was bedeutet, dass Windows 10 bei „Dateien werden für die Installation vorbereitet“ hängt, wie im obigen Fall beschrieben. Zu diesem Zeitpunkt können Sie entweder weiter warten, bis Ihre Geduld erschöpft ist, oder Sie können versuchen, das Problem zu beheben, sobald Sie die Ursache dafür verstanden haben.
Warum hängt „Dateien werden für die Installation vorbereitet“?
Die folgenden sind die häufigsten Ursachen, die dazu führen, dass Windows 10 Installation beim Vorbereiten des Installationsprofils hängt. Wissen über diese Ursachen kann Ihnen helfen, das Problem zu lösen.
- Fehler im Dateisystem
- Die Datenträgerintegrität ist beeinträchtigt oder es gibt defekte Sektoren
- Virus- oder Malware-Angriffe
- Computer-Hardware ist fehlerhaft
- Falsche BIOS-Einstellungen
Mit 8 Wege „‚Dateien werden für die Installation vorbereitet‘ hängt“ zu lösen
Wenn Sie nicht wissen, wie Sie das Problem beheben können, dass Windows 10 beim Vorbereiten des Installationsprofils stecken bleibt, finden Sie im Folgenden 8 Lösungen mit detaillierten Schritten, um das Problem erfolgreich zu lösen.
- Geduldig auf Abschluss der Installation warten
- Alle externen Geräte trennen
- Zur integrierten Grafikkarte wechseln und den Speicher überprüfen
- In den abgesicherten Modus von Windows wechseln
- BIOS zurücksetzen
- Problematische Dateien löschen
- USB-Stick formatieren und ISO erneut herunterladen
- Bootfähige Medien mit dem Windows Media Creation Tool erstellen
Methode 1. Geduldig auf Abschluss der Installation warten
Wenn das Windows-System zu lange braucht, um Aufgaben im Hintergrund zu verarbeiten oder Dateien herunterzuladen und zu installieren, kann es den Anschein erwecken, dass es stecken geblieben ist. Tatsächlich läuft Windows jedoch möglicherweise normal, es ist nur zu langsam beim Vorbereiten der Installationsdateien.
Bestätigen Sie daher zuerst, dass die Festplatte aktiv ist, indem Sie die LEDs überprüfen, und warten Sie dann geduldig 2-3 Stunden, um zu sehen, ob der Prozess abgeschlossen ist. Wenn sich der Computer nach 2-3 Stunden immer noch am selben Punkt befindet, gehen Sie zur nächsten Methode über.
Methode 2. Alle externen Geräte trennen
Externe Geräte können die Verwendung des Computers erleichtern, aber in einigen Fällen können sie auch Kompatibilitätsprobleme verursachen und dazu führen, dass der Computer beim Vorbereiten einer Datei stecken bleibt. Versuchen Sie daher, alle externen Geräte zu trennen, um diese Probleme zu beheben.
- Schalten Sie den Computer vollständig aus und trennen Sie das Netzkabel und das Internet (entweder Netzwerkkabel trennen oder WLAN ausschalten).
- Entfernen Sie alle externen Geräte außer der Systemfestplatte, einschließlich Maus, Tastatur, Headset usw., und bei einem Notebook auch den externen Monitor.
- Schließen Sie das Netzkabel wieder an und starten Sie den Computer neu, um zu sehen, ob das Problem behoben wurde. Falls nicht, fahren Sie mit der nächsten Methode fort.
Methode 3. Zur integrierten Grafikkarte wechseln und Speicher überprüfen
Nach einigen Benutzerberichten können eine fehlerhafte Grafikkarte und Speicher zu dem Problem führen, dass der Computer beim Vorbereiten des Installationsprofils stecken bleibt. In jedem Fall ist es einen Versuch wert.
- Schalten Sie den Computer vollständig aus und trennen Sie das Netzkabel.
- Entfernen Sie bei einem Desktop-Computer das separate Display oder bei einem Notebook-Computer die nicht integrierte Grafikkarte.
- Entfernen Sie auch den Speicher, überprüfen Sie ihn und reinigen Sie den goldenen Teil mit einem Radiergummi. Setzen Sie den Speicher dann in einen anderen Steckplatz ein.
- Schließen Sie das Gehäuse wieder und schließen Sie das Netzkabel an. Starten Sie den Computer neu, um zu sehen, ob das Problem behoben wurde. Falls nicht, fahren Sie mit der nächsten Methode fort.
Methode 4. In abgesicherten Modus von Windows wechseln
Im abgesicherten Modus von Windows startet der Computer ohne das Laden von Drittanbieter-Anwendungen und -Treibern. Dies kann Ihnen helfen, Computerprobleme zu überprüfen und zu beheben, wenn der Computer beim Vorbereiten einer Datei stecken bleibt.
- Starten Sie den Computer zweimal gewaltsam neu, um in die Windows-Wiederherstellungsumgebung zu gelangen.
- Wählen Sie Problembehandlung > Erweiterte Optionen > Starteinstellungen und drücken Sie F4 oder die Nummer 4, um den abgesicherten Modus von Windows zu starten.
- Wenn die Windows 10-Installation an diesem Punkt normal voranschreitet, bedeutet dies, dass ein Problem mit einer Drittanbieter-Anwendung oder einem Treiber besteht.
Methode 5. BIOS zurücksetzen
Wenn Sie bootfähige Medien verwenden, um Windows 10 zu installieren, sollten Sie die Priorität des USB-Laufwerks im BIOS ändern, um das Problem des Steckenbleibens beim Vorbereiten des Installationsprofils zu beheben.
- Drücken Sie den Netzschalter, um den Computer neu zu starten, und drücken Sie während des Neustarts F2, F8 oder DEL, um ins BIOS zu gelangen. Beachten Sie bitte, dass sich die BIOS-Tasten je nach Marke des Motherboards unterscheiden können. Wenn Sie sich nicht sicher sind, lesen Sie bitte das Handbuch des Motherboards oder wenden Sie sich an den Motherboard-Hersteller.
- Überprüfen Sie im BIOS, ob das USB-Laufwerk als erstes ausgewählt ist. Wenn nicht, ändern Sie die Priorität entsprechend.
- Nachdem die Änderung abgeschlossen ist, speichern Sie die Änderungen und starten Sie den Computer neu, um zu sehen, ob das Problem behoben wurde. Falls nicht, fahren Sie mit der nächsten Methode fort.
Methode 6. Problematische Dateien löschen
Wenn Sie beim Vorbereiten der zu installierenden Dateien auf das Problem stoßen, kann es an den Dateien selbst auf Ihrem Windows-System liegen. Sie können diese problematischen Dateien löschen, um das Problem zu beheben.
- Betreten Sie die Windows-Wiederherstellungsumgebung, indem Sie den Computer zweimal gewaltsam neu starten.
- Wählen Sie nacheinander Problembehandlung > Erweiterte Optionen > Eingabeaufforderung und warten Sie, bis der Computer neu gestartet hat.
- Geben Sie im Eingabeaufforderungsmodus C: cd Windows\System32\LogFiles\Srt. SrtTrail.txt ein und drücken Sie die Eingabetaste.
- Wenn Sie den Hinweis sehen, dass die Boot-Treiberschlüsseldatei c:\windows\system32\drivers\vsock.sys beschädigt ist, navigieren Sie zu diesem Speicherort und geben Sie den Del-Befehl ein.
- Geben Sie abschließend zweimal exit ein und drücken Sie die Eingabetaste, um die Eingabeaufforderung zu beenden. Starten Sie den Computer neu, um zu sehen, ob das Problem behoben wurde. Falls nicht, fahren Sie mit der nächsten Methode fort.
Methode 7. USB-Stick formatieren und ISO erneut herunterladen
In einigen Fällen kann die heruntergeladene ISO-Datei fehlerhaft sein und zum Steckenbleiben beim Vorbereiten der Datei führen. Formatieren Sie daher den USB-Stick und laden Sie die ISO-Datei erneut herunter.
- Betreten Sie die Windows-Wiederherstellungsumgebung und wählen Sie nacheinander Problembehandlung > Erweiterte Optionen > Eingabeaufforderung.
- Geben Sie in der Eingabeaufforderungsansicht die folgenden Befehle der Reihe nach ein und drücken Sie nach jedem Befehl die Eingabetaste.
diskpart
list disk
select disk 1 (stellen Sie sicher, dass Sie das richtige Laufwerk auswählen, da sonst Daten auf anderen Laufwerken verloren gehen können)
clean
create partition primary
format fs=ntfs quick
assign
- Geben Sie abschließend zweimal exit ein, um das Diskpart-Tool und die Eingabeaufforderung zu beenden.
- Gehen Sie dann einfach auf die Microsoft-Website in Ihrem Browser und laden Sie das Windows 10-CD-Image (ISO-Datei) auf Ihren USB-Stick herunter.
Methode 8. Bootfähige Medien mit Windows Media Creation Tool erstellen
Rufus ist eine kostenlose und open-source portable Anwendung für Microsoft Windows, die von vielen Benutzern zum Erstellen von bootfähigen USB-Sticks verwendet wird. Nach einigen Benutzerberichten können die mit dieser Anwendung erstellten bootfähigen Medien jedoch Probleme verursachen und dazu führen, dass die Datei beim Vorbereiten stecken bleibt. Daher wird empfohlen, das offizielle Media Creation Tool von Microsoft zum Erstellen von bootfähigen Medien zu verwenden.
- Gehen Sie in Ihrem Browser auf die Microsoft-Website, laden Sie die Datei MediaCreationTool.exe herunter und führen Sie sie aus.
- Akzeptieren Sie in dem Fenster des Windows 10-Installationsprogramms die Hinweise und Lizenzbedingungen und folgen Sie den Anweisungen, um die Installation abzuschließen.
Bonus-Tipp: System mit einem System-Backup-Image wiederherstellen
Neben den oben genannten 8 Methoden können Sie auch die professionelle Backup- und Wiederherstellungssoftware AOMEI Backupper Professional verwenden, um das Problem des Steckenbleibens beim Vorbereiten einer Datei zu beheben. Je nach Situation können Sie entweder eine Systemwiederherstellung oder eine universelle Systemwiederherstellung durchführen.
- Wenn Sie vor dem Auftreten des Problems ein Systembackup mit AOMEI Backupper erstellt haben, können Sie das System aus dem vorherigen Backup wiederherstellen, nachdem bootfähige Medien erstellt wurden (hier nicht detailliert beschrieben).
- Wenn auf diesem Computer keine Systemsicherung vorhanden ist, erstellen Sie bitte zunächst eine Systemsicherung mit einem bootfähigen Medium auf einem anderen Computer, der normal läuft, und stellen Sie dann das System mithilfe der Wiederherstellungsfunktion für fremde Maschinen wieder her.
AOMEI Backupper Professional ist eine professionelle Backup- und Wiederherstellungssoftware für Windows 11/10/8.1/8/7 und viele andere Versionen. Mit einer klaren und benutzerfreundlichen Oberfläche können Sie in wenigen einfachen Schritten ein Systembackup-Image erstellen und das Systembackup auf dem lokalen Computer oder anderen Computern mit unterschiedlicher Hardware wiederherstellen.
Laden Sie bitte die kostenlose Testversion von AOMEI Backupper Professional herunter und installieren Sie sie, erstellen Sie dann ein Systembackup und stellen Sie das Systembackup auf dem betroffenen Computer wieder her.
System-Backup-Image erstellen
AOMEI Backupper Professional bietet Ihnen die Funktion zu geplanter Sicherung mit Intervallen Täglich, Wöchentlich, Monatlich, Event-Trigger und USB einstecken. Zusätzlich können differentielles Backup zur effektiven Reduzierung der benötigten Zeit für jedes Systembackup verwendet werden. Es wird empfohlen, diese Funktion zu aktivieren. Im Folgenden wird die detaillierte Vorgehensweise für ein Systembackup beschrieben.
Schritt 1. Installieren und starten Sie AOMEI Backupper Professional auf einem anderen, ordnungsgemäß funktionierenden Computer. Wählen Sie den Tab "Backup" im linken Bereich und wählen Sie im rechten Bereich "System Backup".
Schritt 2. Wählen Sie einen Speicherort für das Systembackup aus und klicken Sie auf Starten. Wenn Sie mehrere Backup-Aufgaben haben, können Sie den Aufgabenname ändern, indem Sie vor dem Start des Backups auf das Bleistift-Symbol in der oberen linken Ecke klicken.
Schritt 3. Nach Abschluss des Systembackups klicken Sie auf Fertig.
Systems mit System-Backup-Image wiederherstellen
Nachdem Sie ein System-Backup-Image erstellt haben, können Sie es verwenden, um Ihr System wiederherzustellen. Im Folgenden finden Sie die detaillierten Schritte zur Wiederherstellung auf einem externen Gerät.
Schritt 1. Verwenden Sie eine bootfähige Festplatte, um einen Computer mit einem fehlerhaften System zu starten, und ändern Sie die Boot-Priorität im BIOS. Stellen Sie sicher, dass ein Gerät angeschlossen ist, auf dem sich eine Sicherungskopie des Systems befindet, damit es während der Wiederherstellung ausgewählt werden kann.
Schritt 2. Wenn AOMEI Backupper Professional automatisch gestartet wird, wechseln Sie in den Tab Wiederherstellen im linken Bereich, wählen Sie die Image-Datei aus und dann die Systembackup-Datei (mit der .adi-Erweiterung), die Sie zuvor erstellt haben.
Schritt 3. Wählen Sie in den Bildinformationen die Option Image-Datei wählen und wählen Sie basierend auf der Zeit das Systemimage aus, das Sie wiederherstellen möchten. Klicken Sie dann auf Weiter.
Schritt 4. Bestätigen Sie zuerst die Wiederherstellungsoperation und stellen Sie sicher, dass das Kontrollkästchen Universal Restore aktiviert ist (standardmäßig aktiviert). Klicken Sie auf Starten und warten Sie, bis der Vorgang abgeschlossen ist.
Bitte beachten Sie Folgendes bei der Durchführung einer universellen Wiederherstellung.
- Wenn Sie Ihr System auf eine SSD wiederherstellen möchten, aktivieren Sie SSD ausrichten. Dadurch wird die Leistung der SSD optimiert und ihre Lebensdauer verlängert.
- Wenn Sie auf einem neuen Computer eine universelle Wiederherstellung durchführen, werden die Daten in den partitionierten Bereichen direkt während des Wiederherstellungsvorgangs überschrieben. Wenn sich auf diesen Partitionen Daten befinden, die Sie benötigen, verwenden Sie die Funktion Partitionssicherung, um zu verhindern, dass diese Daten gelöscht werden.
- Die Funktion Universal Restore installiert keine Treiber für Geräte wie Grafikkarten, Soundkarten, Netzwerkadapter usw. automatisch. Sie müssen diese Treiber selbst installieren, nachdem die Wiederherstellung abgeschlossen ist.
- Nach einer universellen Wiederherstellung müssen Sie den Boot-Code erneut eingeben, um Ihr Windows-System oder Ihre Bürosoftware neu zu starten.
Wenn Sie außerdem die Festplatte Ihres Computers ersetzen möchten, können Sie mit AOMEI Backupper Professional auch Ihr Betriebssystem von einer großen HDD auf eine kleinere SSD klonen, was Zeit bei der Systeminstallation spart und gleichzeitig die Originaldaten beibehält.
Fazit
Das Problem, dass „Dateien werden für die Installation vorbereitet“ hängt, stellt für viele Benutzer ein großes Problem dar. Neben den 8 im Artikel genannten Lösungen können Sie auch die professionelle Backup- und Wiederherstellungssoftware AOMEI Backupper Professional verwenden, um das Problem des Steckenbleibens beim Vorbereiten einer Datei zu beheben, je nach Situation.
Nachdem das Problem behoben wurde, wird empfohlen, die Software erneut zu verwenden, um ein Systembackup für eine schnelle Wiederherstellung bei ähnlichen Systemproblemen zu erstellen.
AOMEI Backupper ist für verschiedene Windows-Systemversionen verfügbar und Sie können in nur wenigen einfachen Schritten Systemdatei-Images erstellen. Darüber hinaus bietet die Software weitere Funktionen, die Sie interessieren könnten, wie z.B. Dateisicherung, Partitionssicherung, Festplatten bereinigen usw., um alle Ihre eigenen Bedürfnisse zu erfüllen.