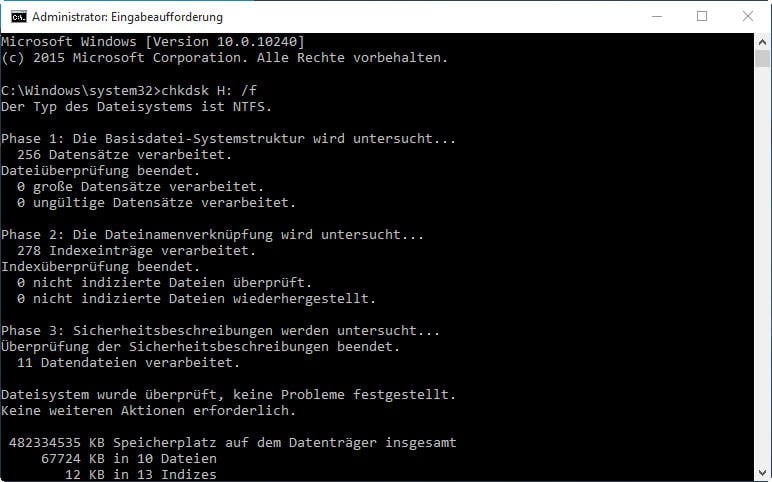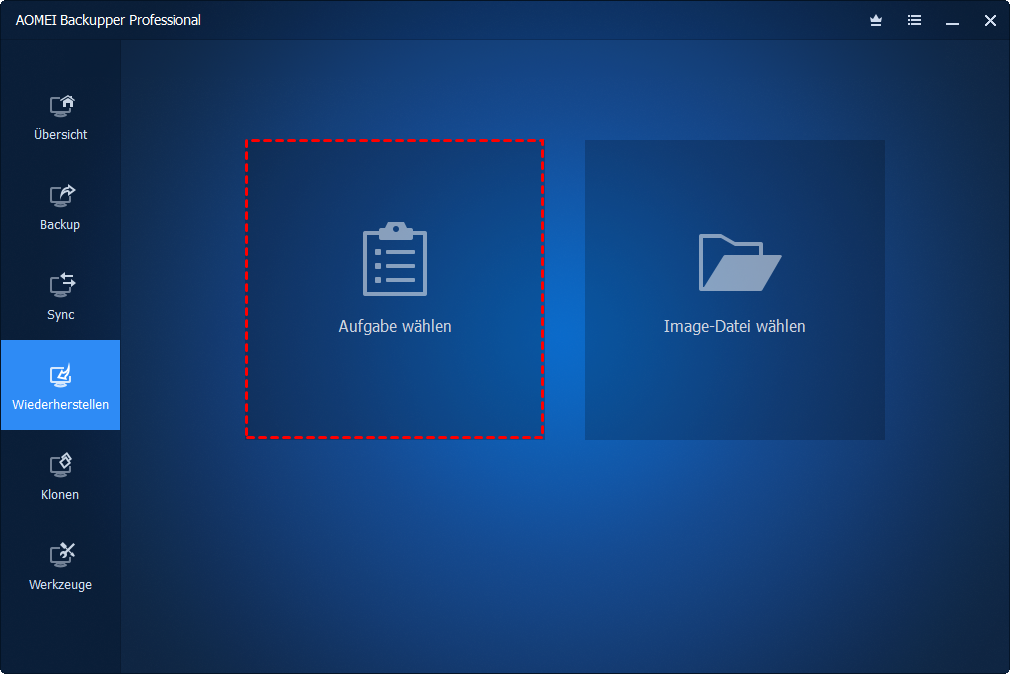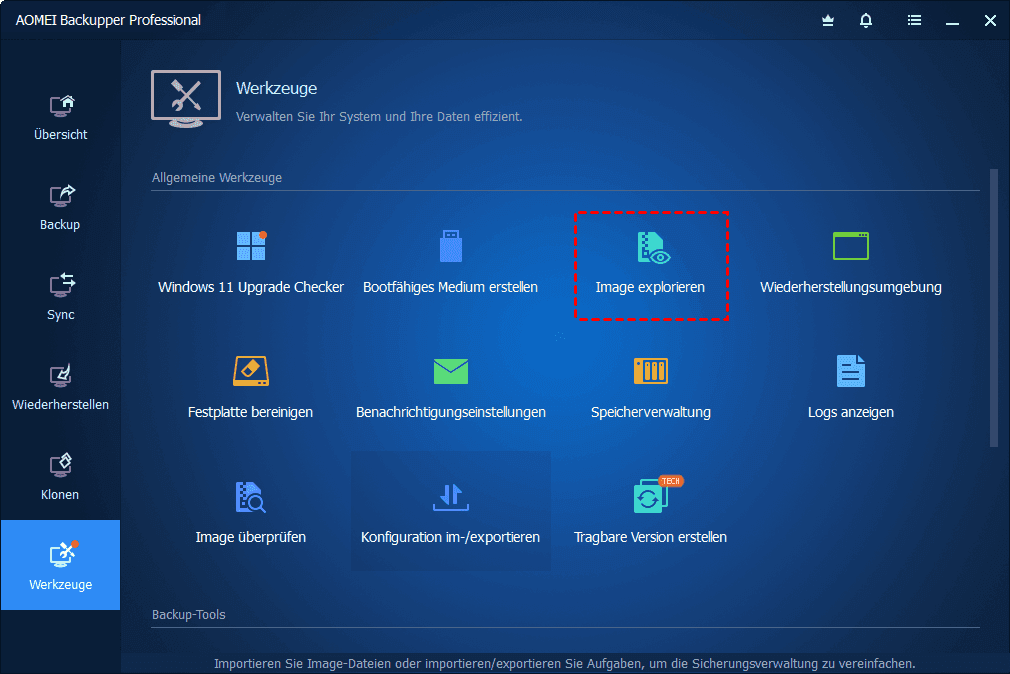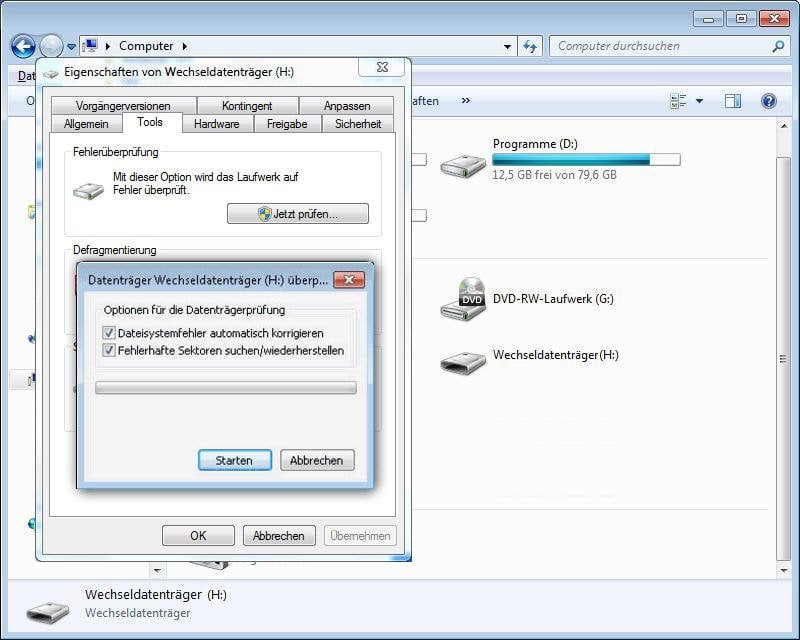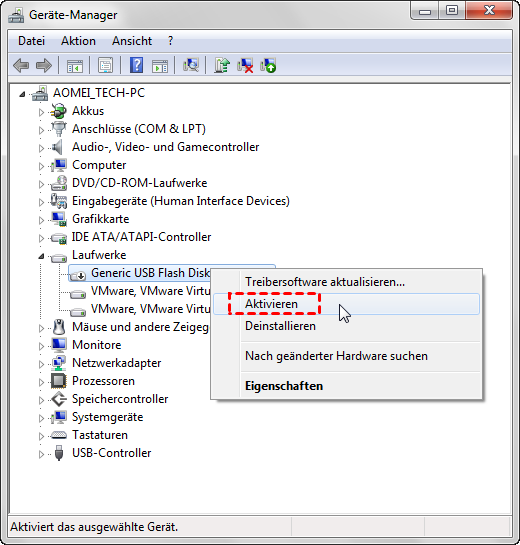7 Tipps: Defekten USB-Stick reparieren ohne Formatierung
Möchten Sie einen beschädigten USB-Stick ohne Formatierung oder Datenverlust reparieren? Dieser Artikel enthält 2 Wiederherstellungslösungen und 5 Reparaturtipps für USB-Sticks.
Warum sollte ein Flash-Laufwerk formatiert werden?
Manchmal fordert Sie Ihr Computer auf, den USB-Stick zu formatieren. Das bedeutet, dass das Flash-Laufwerk beschädigt oder defekt sein könnte. Sie können den USB-Stick und die darauf befindlichen Daten nicht öffnen.
Dann werde ich allgemeine Situationen darunter auflisten.
- USB-Stick enthält fehlerhafte Sektoren und zeigt „Sie müssen den Datenträger formatieren“ an.
- USB-Stick ist leer oder hat ein nicht unterstütztes Dateisystem.
- „Bitte legen Sie einen Datenträger in das Wechseldatenträger ein“.
- USB-Stick zeigt 0 Byte oder „Ordner ist leer“.
- Der Virus hat das Flash-Laufwerk infiziert und die darin enthaltenen Dateien beschädigt.
- „USB-Gerät wurde nicht erkannt oder funktioniert nicht einwandfrei“.
- „Sie müssen den Datenträger formatieren, bevor Sie ihn verwenden können“.
Wenn Sie eine der oben genannten Meldungen erhalten, müssen Sie vor dem Formatieren zunächst Dateien sichern. Anschließend können Sie Dateien von einem beschädigten Laufwerk wiederherstellen. Wenn Sie den USB direkt formatieren, werden alle Ihre Dateien für immer verloren.
2 Lösungen: Beschädigtes USB-Laufwerk reparieren ohne Datenverlust
Wenn das Flash-Laufwerk beschädigt ist, können die meisten Benutzer zuerst Daten wiederherstellen, weil es ihre wertvollen Erinnerungen oder Arbeitsdokumente enthalten kann, die sich keinen Verlust leisten können.
Lösung 1: Daten vom Flash-Laufwerk mit CMD wiederherstellen
Informationen zum Wiederherstellen von Daten mit CMD finden Sie unten:
Schritt 1. Öffnen Sie CMD. Sie können Win + R drücken, um das „Ausführen“-Fenster aufzurufen, dann geben Sie cmd.exe ein und klicken Sie auf OK.
Schritt 2. Prüfen Sie, ob Ihr Laufwerk fehlerhafte Sektoren hat. Geben Sie an der Eingabeaufforderung den folgenden Befehl ein und drücken Sie die Eingabetaste.
chkdsk H: /f (H ist der Laufwerksbuchstabe des USB-Geräts. Wenn Ihr Laufwerk einen anderen Laufwerksbuchstaben hat, können Sie ihn ersetzen.)
Schritt 3. Geben Sie J ein, wenn das Laufwerk in der Benutzung ist. Und drücken Sie die Eingabetaste, um fortzufahren. Wenn CMD keine Eingabeaufforderung anzeigt, sehen Sie Schritt 4.
Schritt 4. Holen Sie die gelöschten Dateien zurück. Sie können den folgenden Befehl eingeben und die Eingabetaste drücken, um ihn auszuführen.
attrib –h –r –s/s /d H: *.*
Hinweis:
- -h weist das Hidden-Attribut den ausgewählten Dateien zu.
- -r verweist auf schreibgeschütztes Attribut: Dateien sind lesbar und können nicht geändert werden.
- -s weist das Systemattribut den ausgewählten Dateien zu.
- /s impliziert, den angegebenen Pfad einschließlich der Unterordner durchzusuchen.
- /d enthält Prozessordner.
Nach alle Operationen abgeschlossen sind, werden Sie finden, dass alle wiederhergestellten Dateien mit einem neu erstellten Ordner auf Ihrem USB-Stick gespeichert sind. Standardmäßig werden die Dateien im .chk Format gespeichert. Aber Sie können weiterhin das Dateiformat ändern und sie am gewünschten Speicherort speichern.
Lösung 2: Dateien aus dem Backup-Image wiederherstellen
Wenn Sie vor dem Formatieren des Laufwerks eine Dateisicherung erstellen, können Sie Dateien aus dem Backup-Image wiederherstellen. Wenn Sie kein anderes Backup-Image haben, können Sie die Funktion „Image explorieren“ weiterhin verwenden, um Dateien wiederherzustellen.
Führen Sie die folgenden Schritte aus, um Dateien aus der Sicherung wiederherzustellen:
Öffnen Sie die leistungsfähige Sicherungssoftware AOMEI Backupper Professional, klicken Sie im Startbildschirm auf Wiederherstellen, klicken Sie auf Aufgabe wählen oder Image-Datei wählen, um das Backup-Image zu suchen, wählen Sie dann die Dateien oder Ordner aus, die Sie wiederherstellen möchten, und entscheiden Sie, wo die Datei wiederhergestellt werden soll. Klicken Sie auf Starten .
Wenn Sie ein anderes Backup-Image erstellen, z.B. eine Festplattensicherung oder eine Partitionssicherung, stellen Sie das Image dennoch in der Datei wieder her. AOMEI Backupper bietet Ihnen eine Funktion namens „Image explorieren“, mit der Sie über virtuelle Partitionen Dateien selektiv wiederherstellen können.
5 Lösungen: Defekten USB-Stick reparieren ohne Formatierung
Wenn Ihr USB-Stick beschädigt ist, können Sie ihn nicht direkt formatieren, weil dieser Vorgang zu Datenverlust für immer führt. Beenden Sie einfach die Verwendung und lernen Sie, wie Sie USB ohne Formatierung in Windows 10, 8, 7 mit den angegebenen Lösungen öffnen.
-
Lösung 1: Verschiedene USB-Anschlüsse an verschiedenen Computern testen
-
Lösung 2: Einen Laufwerksbuchstabe für USB über die Datenträgerverwaltung zuweisen
-
Lösung 3: Beschädigtes Flash-Laufwerk ohne Formatierung mit chkdsk beheben
-
Lösung 4: Beschädigten USB mit dem Dienstprogramm zur Festplattenprüfung reparieren
Lösung 1: Verschiedene USB-Anschlüsse an verschiedenen Computern testen
Der USB-Anschluss kann einer der Gründe dafür sein, dass Ihr Flash-Laufwerk nicht ordnungsgemäß funktioniert. Ich empfehle Ihnen, alle USB-Anschlüsse Ihres Computers zu überprüfen.
Lösung 2: Einen Laufwerksbuchstabe für USB über die Datenträgerverwaltung zuweisen
Manchmal kann der Computer aus unbekannten Gründen keinen Laufwerksbuchstabe für externe USB-Sticks zuweisen. Daher können Sie Ihr Laufwerk an den Computer anschließen und manuell einen Laufwerksbuchstabe zuweisen.
Um einen Laufwerksbuchstabe für beschädigten USB unter Windows zuzuweisen, sehen Sie die folgenden Schritten:
1. Drücken Sie Win + R, um das Ausführen-Fenster zu öffnen. Und geben Sie diskmgmt.msc ein.
2. Rechtsklicken Sie auf Ihren USB, und wählen Sie die Option Laufwerkbuchstaben und -pfade ändern im Kontextmenü.
3. Klicken Sie auf Hinzufügen, wählen Sie im Dropdown-Menü einen Laufwerksbuchstabe aus und klicken Sie auf OK.
4. Prüfen Sie, ob Sie Ihr Laufwerk öffnen und auf Ihre Daten zugreifen können.
Lösung 3: Beschädigtes Flash-Laufwerk ohne Formatierung mit chkdsk beheben
Der Befehl chkdsk wird verwendet, um das Dateisystem und den Status des Systemlaufwerks zu überprüfen und die gefundenen Fehler zu beheben. Wenn das Problem weiterhin besteht, können Sie diese Methode ausprobieren.
Schritt 1. Gehen Sie zur Eingabeaufforderung, geben Sie chkdsk H: /r ein und drücken Sie die Eingabetaste, um es auszuführen.
Schritt 2. Warten Sie geduldig und geben Sie exit ein, um dieses Fenster zu verlassen, wenn kein Problem vorliegt.
Lösung 4: Beschädigten USB mit dem Dienstprogramm zur Festplattenprüfung reparieren
Wie kann man unter Windows 10, 8,7 defekten USB-Stick reparieren? Sie können das integrierte Dienstprogramm zur Festplattenprüfung verwenden, mit dem Ihre Festplatte nach Systemfehlern und fehlerhaften Sektoren durchsucht und behoben wird. Wenn es größere Probleme gibt, die nicht behoben werden können, werden Ihnen Details angezeigt.
Führen Sie die folgenden Schritte aus, um beschädigten USB-Stick zu reparieren:
Schritt 1. Schließen Sie den USB-Stick an den PC an.
Schritt 2. Öffnen Sie Computer oder Dieser PC, rechtsklicken Sie auf den Wechseldatenträger, und öffnen Sie seine Eigenschaften.
Schritt 3. Klicken Sie auf Tools, wählen Sie Jetzt prüfen und aktivieren Sie die beiden Optionen Dateisystemfehler automatisch korrigieren und Fehlerhafte Sektoren suchen/wiederherstellen.
Schritt 4. Klicken Sie auf Starten, um den Scanvorgang zu beginnen. Warten Sie und klicken Sie auf Schließen, wenn der Vorgang abgeschlossen ist.
Lösung 5: Defekten USB-Stick mit dem Geräte-Manager beheben
Schritt 1. Gehen Sie zu Systemsteuerung und Geräte-Manager. Sie können den Geräte-Manager auch direkt in das Suchfeld eingeben und aus der Ergebnisliste auswählen.
Schritt 2. Aktivieren Sie das USB-Laufwerk. Erweitern Sie die Liste Laufwerke, klicken Sie mit der rechten Maustaste auf das USB-Laufwerk, wählen Sie Aktivieren und warten Sie geduldig.
Ein bisschen Rat - Was wäre, wenn Sie den USB-Stick formatieren?
Wenn Sie aufgefordert werden, Ihr USB-Stick zu formatieren, können Sie ihn formatieren oder nicht. Im Allgemeinen empfehle ich Ihnen, ihn nicht zu formatieren, bevor Sie die Dateien wiederherstellen. Es gibt jedoch einige Leute, die ihn versehentlich formatieren.
Keine Panik. Selbst wenn Sie einen USB formatieren, können Sie Ihre Daten trotzdem wiederherstellen, weil jede Datei ihre Struktur hat, einschließlich Verzeichnis und Blöcke. Wenn Sie das USB-Laufwerk formatieren, entfernen Sie einfach nur das Verzeichnis davon. Alle Ihre Dateien werden als unwichtig markiert und bleiben intakt hier.
Sie müssen auf die folgenden Dinge achten.
1. Verwenden Sie den USB nicht mehr.
2. Fügen Sie keine neuen Elemente zum USB-Stick hinzu.
3. Formatieren Sie den USB-Stick nicht neu.
Fazit
Hier erfahren Sie, wie Sie einen befekten USB-Stick reparieren, ohne es zu formatieren. Sie können eine der oben genannten Lösungen auswählen, um das Problem zu beheben, und dann Ihre Dateien mit einer kostenlosen Backup-Software – AOMEI Backupper – sichern, um sie zu schützen.
Außerdem kann AOMEI Backupper Ihnen bei vielen Aufgaben helfen, z.B. System sichern, Dateien sichern, System klonen, Partition klonen usw. Wenn Sie einen Server-basierten Computer verwenden, müssen Sie AOMEI Backupper Server herunterladen.