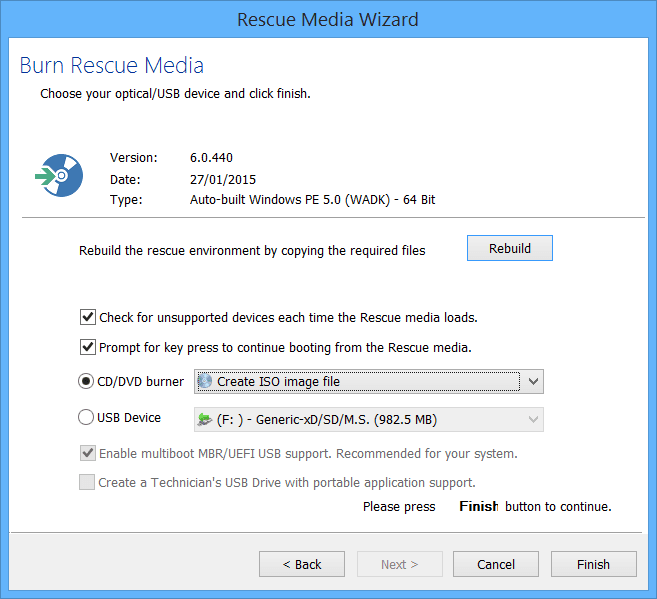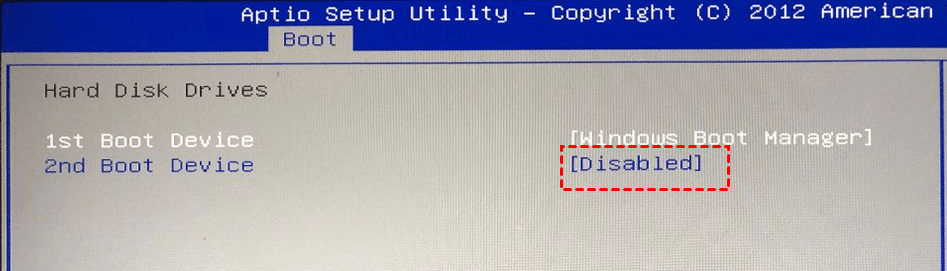Leicht gelöst: Dell geklonte SSD bootet nicht
Sie können die Gründe für die geklonte SSD bootet nicht Dell und machbare Lösungen, um das Problem zu beheben, einschließlich der besten Weg, um die geklonte Festplatte bootfähig zu machen lernen. Bitte lesen Sie weiter.
Benutzerfall: Neue SSD wird geklont, aber bootet nicht
Ich habe ein Problem mit dem Starten meines Dell-Computers von einer geklonten SSD. Mein XPS 8700 Desktop war mit einer MSATA Hynix 250 GB SSD ausgestattet, die fast voll ist. Deshalb habe ich eine Samsung 1 TB SSD 860 EVO gekauft, um sie zu ersetzen. Mit Macrium Reflect habe ich die alte SSD erfolgreich geklont. Jedoch finde ich keine Option, um die Boot-Festplatte zu ändern. Ich kann alle installierten Festplatten sehen, aber ich kann nicht die spezielle Disk auswählen, von der gebootet werden soll. Ich möchte wissen, wie man das Problem beheben kann, dass die geklonte SSD den Dell-Computer nicht startet. Vielen Dank!“
Es gibt mehrere Gründe, warum ein Dell-Laptop von einer geklonten SSD nicht bootet. Wenn Sie auf ein ähnliches Problem gestoßen sind, können Sie weiterlesen, um die spezifischen Gründe und Lösungen zu erfahren.
Warum bootet Dell geklonte SSD nicht?
Viele Benutzer haben berichtet, dass sie nach dem Klonen der alten HDD auf die neue SSD das Problem hatten, dass Dell nicht von der SSD startet. Zum Beispiel wird die geklonte SSD nicht im BIOS angezeigt oder der Computer startet immer noch von der vorherigen HDD, obwohl sie die SSD als erste Boot-Option festgelegt haben, usw. In diesem Artikel werden daher einige häufige Gründe zusammengefasst.
- Die Software zum Klonen von Festplatten ist fehlerhaft.
- Fehler des Boot-Modus verhindert den Start der geklonten SSD auf dem Dell-Computer.
- Es sind mehrere bootfähige Geräte vorhanden, und Sie haben die anderen bootfähigen Festplatten außer der geklonten SSD nicht deaktiviert.
- Beim Klonen der Festplatte wurde die System-reservierte Partition übersehen. Wenn Sie keine Wiederherstellungspartition oder bootbezogene Partition haben, startet die geklonte SSD nicht erfolgreich.
Wie man das Problem behebt, dass die Dell geklonte SSD nicht startet
Für die oben genannten häufigen Situationen, die dazu führen, dass die Dell geklonte SSD nicht bootet, können Sie je nach Ihren eigenen Bedürfnissen eine der folgenden Lösungen wählen.
Mit Macrium Rettungsmedium erstellen
Einige Benutzer im Dell-Forum haben berichtet, dass die SSD nach dem Klonen der HDD auf die SSD mit der Festplatten-Klonen-Software Macrium nicht bootfähig ist. In diesem Fall können Sie Macrium verwenden, um einen bootfähigen Rettungs-USB-Stick zu erstellen und Ihr System davon zu starten. Dann können Sie die HDD erneut klonen und vor dem ersten Start der geklonten Festplatte die originale Festplatte trennen. Diese Funktion wird als „Erstellen von Rettungsmedien“ in Macrium bezeichnet.
Korrekten Boot-Modus einstellen
Der falsche Boot-Modus kann auch dazu führen, dass die Dell geklonte SSD nicht bootet. Wenn Sie eine GPT-HDD auf eine MBR-SSD geklont haben, müssen Sie den Boot-Modus von UEFI auf Legacy ändern. Wenn Sie eine MBR-HDD auf eine GPT-SSD geklont haben, müssen Sie den Boot-Modus von Legacy auf UEFI ändern. Sie können die folgenden Schritte befolgen, um den Boot-Modus zu ändern.
Schritt 1. Drücken Sie die Hotkey F2/F8/F12/Del (je nach Computer können die spezifischen Tasten unterschiedlich sein), um in die BIOS-Einstellungen zu gelangen.
Schritt 2. Verwenden Sie die Pfeiltasten, um den Boot-Tab auszuwählen. Wählen Sie dann den UEFI/BIOS Boot-Modus als Legacy oder UEFI.
Schritt 3. Drücken Sie F10, um die Änderungen zu speichern und zu beenden. Starten Sie dann Ihren Dell-Computer von der geklonten SSD neu.
Andere bootfähige Geräte deaktivieren
Wenn Ihr Computer mehrere bootfähige Geräte hat, kann der Computer möglicherweise das richtige Boot-Gerät nicht erkennen oder immer von der früheren Festplatte starten. Sie können das Problem beheben, dass die Dell geklonte SSD nicht bootet, indem Sie andere bootfähige Geräte im BIOS deaktivieren.
Mit bestem Weg Dell geklonte SSD bootfähig machen
Wenn keiner der oben genannten Methoden Ihnen bei der Lösung des Problems hilft, oder wenn Sie beim Klonen die System-reservierte Partition übersehen haben und die Dell geklonte SSD nicht bootet, können Sie die kostenlose Software AOMEI Backupper Professional zum Klonen der HDD auf die SSD verwenden. Es kann nicht nur das Problem leicht beheben, sondern bietet auch eine benutzerfreundliche Bedienung. Es hat folgende Vorteile.
- Sicherer Start: Nach dem Klonen können Sie erfolgreich von der geklonten SSD starten.
- Intelligentes Klonen: Standardmäßig werden nur die verwendeten Sektoren geklont. Diese Software kann Ihnen also dabei helfen, eine größere HDD auf kleinere SSD zu klonen, wenn Sie dies benötigen.
- Sektor-für-Sektor-Klon: Es werden alle Sektoren der HDD auf die SSD geklont, unabhängig davon, ob sie verwendet werden oder nicht. Es kann den Fehler des fehlenden System-reservierten Partitionsfehlers vermeiden, wenn die Festplatte mit Windows installiert ist.
- Live-Klonen: Diese Funktion ermöglicht es den Klon-Aufgaben im Hintergrund zu arbeiten, sodass Sie Ihren Computer während des Klonprozesses normal nutzen können.
- SSD ausrichten: Diese Funktion kann die Lese- und Schreibgeschwindigkeit Ihrer ZielsSD verbessern.
- Starke Kompatibilität: Diese Software unterstützt mehrere Windows-Betriebssysteme (Windows 11/10/8/7/XP/Vista usw.) sowie verschiedene Festplattenmarken (Dell/Intel/Crucial/Samsung/WD usw.).
Bevor Sie mit dem Klonen der HDD auf die SSD mit AOMEI Backupper Standard beginnen, müssen Sie einige Vorbereitungen treffen.
- Wichtige Dateien sichern: Da das Klonen der Festplatte alle Daten auf der HDD entfernt, sollten Sie Ihre wichtigen Dateien im Voraus sichern.
- Festplatte anschließen: Verbinden Sie Ihre ZielsSD mit Ihrem Dell-Computer und stellen Sie sicher, dass die SSD erkannt wird.
- Klon-Tool herunterladen: Laden Sie die kostenlose und sichere Klon-Software AOMEI Backupper Professional auf Ihren Dell-Computer herunter und installieren Sie sie.
Dann können Sie der unten stehenden grafischen Anleitung folgen, um die HDD auf die SSD zu klonen und das Problem zu beheben, dass die Dell geklonte SSD nicht bootet.
Schritt 1. Öffnen Sie AOMEI Backupper Standard, klicken Sie auf Klonen und wählen Sie Festplattenklon.
Schritt 2. Wählen Sie die HDD als Quellfestplatte aus und klicken Sie dann auf Weiter.
Schritt 3. Wählen Sie die SSD als Zielplatte aus und klicken Sie dann auf Weiter.
Schritt 4. Aktivieren Sie die Optionen SSD ausrichten und Sektor-für-Sektor-Klon und klicken Sie dann auf Starten, um den Vorgang zu starten.
Zusammenfassung
Wenn die Dell geklonte SSD nicht bootet, können Sie je nach den in diesem Artikel genannten Gründen die entsprechende Methode wählen, um das Problem zu beheben. Das beste Mittel ist die Verwendung der kostenlosen und sicheren Festplatte-Klonen-Software AOMEI Backupper Professional, um die HDD auf die SSD zu klonen. Nach dem Klonen können Sie Ihren Computer direkt von der geklonten SSD starten. Sie können nur die verwendeten Sektoren oder alle Sektoren je nach Bedarf klonen. Es hilft Ihnen auch dabei, die Lese- und Schreibgeschwindigkeit der SSD zu verbessern und ihre Lebensdauer zu verlängern.
Darüber hinaus bietet es auch Systemklon- und Partitionsklon-Funktionen. Wenn Sie Ihr System kürzlich auf Windows 11 aktualisiert haben, können Sie es als Windows 11 Migration Tool verwenden. Laden Sie diese Software herunter, um weitere nützliche Funktionen zu entdecken.