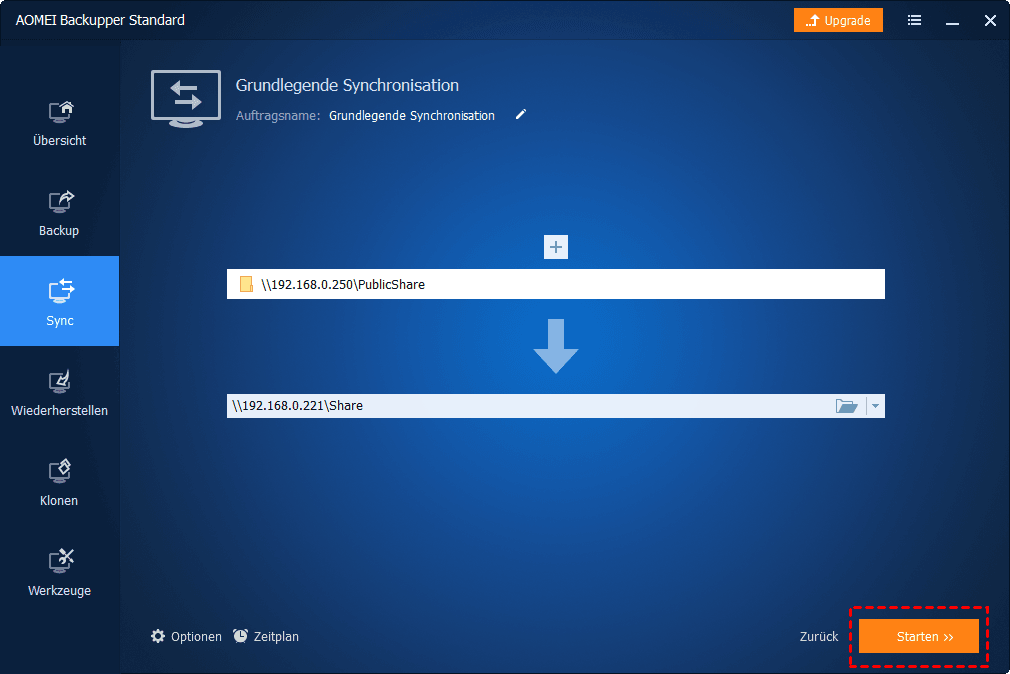Schnelle Lösung: Dell Migrate funktioniert nicht (Einfachere Alternative)
Wenn Sie beim Versuch, Daten zwischen zwei Dell-Computern zu übertragen, auf das Problem stoßen, dass Dell Migrate nicht funktioniert, können Sie in diesem Artikel nachlesen, wie Sie es beheben können. Es gibt auch einen Weg, wie Sie die Datenübertragung von Dell einfacher gestalten können.
Was ist Dell Migrate?
Dell Migrate ist tatsächlich ein Datenübertragungsdienst, den Dell auf seinen eigenen Computern anbietet und der es einfacher denn je macht, wichtige Dateien und persönliche Einstellungen von Ihrem alten Computer auf Ihren neuen Dell Computer zu übertragen.
Wenn Sie Ihre Daten erfolgreich migriert haben, können Sie den neuen Computer mit all Ihren Daten verwenden. Wenn Sie den alten Computer verkaufen oder verschenken möchten, setzen Sie ihn einfach auf die Werkseinstellungen zurück, ohne ein Passwort einzugeben.
Migriert Dell Migrate auch Anwendungen?
Nein, Dell Migratemigriert Programme nicht, wenn Dateien und Einstellungen übertragen werden. Stattdessen werden wichtige Daten und Einstellungen von einem Gerät auf ein anderes übertragen. Sie können schnell Ihre wichtigen Dateien, Dokumente und Einstellungen von einem Computer auf einen anderen übertragen, ohne dabei wichtige Informationen zu verlieren.
Einschränkungen von Dell Migrate
- Es unterstützt nur Dell Computer, jedoch nicht alle Dell Serien, sondern nur Inspiron, G-Serie, XPS und Alienware.
- Es läuft nur auf Windows 8.1 oder neueren Versionen, unterstützt nicht Windows 8/7/XP und Vista.
- Es unterstützt keine Windows Server Systeme.
- Es kann nur Dateien und Einstellungen migrieren, installierte Anwendungen, Spiele, Programme und PC-Spiele können nicht auf den neuen PC übertragen werden.
Ist es also sinnvoll, Dell Migrate auszuprobieren? Wie geht man mit dem Problem um, wenn Dell Migrate nicht funktioniert? Sie können weitere Details im folgenden Abschnitt lesen.
Einfache Schritte zur Behebung des Problems „Dell Migrate nicht funktioniert“
Wenn einige Benutzer Dell Migrate verwenden, stoßen sie auf die Meldung, dass der Datenassistent die Migration nach der Kopplung als fehlgeschlagen anzeigt. Wie können Sie also Dell Migrate zur Fehlerbehebung einsetzen, wenn Sie mit einem solchen Fehler konfrontiert werden? Sie können die folgende Schnelllösung befolgen, um Daten von einem Dell-PC auf einen anderen zu übertragen.
►Schnelle Problembehandlung:
- Überprüfen Sie, ob Sie sowohl auf dem alten als auch auf dem neuen Computer als Administrator bei Dell Migrate angemeldet sind. Dies ist erforderlich.
- Sowohl der alte als auch der neue Computer, von denen Daten migriert werden sollen, müssen mit demselben lokalen Netzwerk verbunden sein.
- Stellen Sie sicher, dass das Betriebssystem auf dem alten PC Windows 8.1 oder eine neuere Version ist und das Betriebssystem auf dem neuen PC Windows 10 oder eine neuere Version ist.
►Behandeln Sie den Fehler „Dell Migrate funktioniert nicht“:
◆ Klicken Sie auf dem alten Computer auf Try Again, um den Migrationsprozess erneut zu starten. Auf dem neuen Computer klicken Sie auf Migrate Again oder starten Sie die Migration erneut von der Startseite.
◆ Wenn Sie weiterhin Probleme haben, schließen Sie Data Assistant auf dem alten Computer und SupportAssist auf dem neuen Computer und starten Sie sowohl den alten als auch den neuen Computer neu. Starten Sie dann Data Assistant und SupportAssist erneut, um zu sehen, ob es normal funktioniert.
Wenn diese einfachen Problembehebungen Ihr Problem nicht lösen, ist es an der Zeit, eine flexiblere Möglichkeit auszuprobieren, ohne Markenbeschränkungen Daten von altem Dell Computer auf neuen oder anderen zu übertragen.
Mit AOMEI Backupper Dell Daten von altem PC auf neuen übertragen
Glücklicherweise gibt es ein zuverlässiges kostenloses Datenübertragungstool namens AOMEI Backupper Standard, das Ihnen dabei hilft, Benutzerdateien, Einstellungen und andere Daten problemlos zwischen zwei Dell-PCs zu übertragen. Es ist für alle Windows-Versionen, einschließlich Windows 11, 10, 8, 7, Vista und XP, konzipiert.
Es gibt keine Beschränkungen für Computermarken, was bedeutet, dass Sie Daten zwischen verschiedenen Computermarken wie Dell, Lenovo, HP und Asus übertragen können. Sie können unten mehr über seine Funktionen zur Datenmigration erfahren:
☞ Sie können Dell Dateien mit verschiedenen Zielen synchronisieren, einschließlich eines anderen PCs, einer lokalen Festplatte, einer externen Festplatte, einem USB-Laufwerk sowie Dateisynchronisierung mit Dropbox und anderen Clouds.
☞ Sie können Aufgaben für die geplante Synchronisierung einrichten, bei denen Dateien oder Ordner täglich, wöchentlich oder monatlich synchronisiert werden. So müssen Sie sich keine Sorgen machen, dass wichtige Daten nicht übertragen werden.
☞ Diese Freeware läuft sowohl auf Windows PC-Betriebssystemen als auch auf Windows Server. Wenn Sie Server-Benutzer sind, können Sie AOMEI Backupper Server ausprobieren.
Hier sind die Schritte, um Windows Dateien zwischen zwei Dell Computern im selben Netzwerk mit AOMEI Backupper zu synchronisieren.
Schritt 1. Laden Sie AOMEI Backupper herunter, installieren und starten Sie es. Klicken Sie auf Sync und wählen Sie dann Grundlegende Synchronisation.
✐ Es gibt 3 weitere Modi zur Dateisynchronisierung (Upgrade auf höhere Versionen, um sie zu nutzen):
Echtzeit-Synchronisation: Es synchronisiert geänderte Dateien aus dem Quellverzeichnis in das Zielverzeichnis in Echtzeit.
Spiegelsynchronisation: Es hält die Dateien im Zielverzeichnis genau so, wie sie im Quellverzeichnis sind.
Zwei-Wege-Synchronisation: Änderungen im Quell- oder Zielverzeichnis werden gegenseitig synchronisiert.
Schritt 2. Klicken Sie auf + Ordner, um den Computer zu durchsuchen und die Ordner auszuwählen, die Sie auf einen anderen Computer übertragen möchten.
Schritt 3. Wählen Sie einen Speicherort auf dem Zielcomputer aus, an dem der synchronisierte Ordner gespeichert werden soll. Erweitern Sie das Dropdown-Menü der zweiten Leiste und wählen Sie Share oder NAS-Geräte hinzufügen.
Schritt 4. Geben Sie im Popup-Fenster den Netzwerkpfad oder den Namen des Zielcomputers ein und füllen Sie die leeren Felder mit den korrekten Informationen aus. Klicken Sie auf OK.
Schritt 5. Nachdem der Netzwerkpfad hinzugefügt wurde, werden alle freigegebenen Ordner in einem Fenster angezeigt. Wählen Sie einen Ordner als Zielordner aus und klicken Sie auf OK.
Schritt 6. Nachdem alle Einstellungen vorgenommen wurden, klicken Sie auf Starten, um den Vorgang zu starten. Wenn der Vorgang abgeschlossen ist, klicken Sie auf Fertig, um das Programm zu schließen.
✎ Hinweise:
♦ Benennen Sie den Quellordner nach der Synchronisierung nicht um, da der Synchronisierungsvorgang sonst fehlschlägt.
♦ Nach Abschluss des Dateisynchronisierungsvorgangs können Sie auf die synchronisierten Dateien direkt im lokalen Zielverzeichnis zugreifen.
♦ Sobald die Übertragung abgeschlossen ist, können Sie überflüssige Dateien löschen, um Ihren alten Computer problemlos zu verkaufen, zu tauschen oder zu recyceln.
♦ Dateien/Ordner können nicht auf CD-ROM/DVD/Blue-Ray synchronisiert werden.
Abschluss
Jetzt wissen Sie, wie Sie mit dem Problem „Dell Migrate funktioniert nicht“ umgehen können, nachdem Sie den obigen Inhalt sorgfältig gelesen haben. Obwohl Dell Migrate es Benutzern erleichtert, Dateien zwischen zwei Dell Computern zu übertragen, ist es etwas kompliziert zu verwenden und hat einige Einschränkungen.
Daher empfiehlt dieser Artikel auch ein einfaches und kostenloses Dateiübertragungstool, AOMEI Backupper, mit dem Sie Dateien mühelos von Ihrem Dell Computer an andere Orte, einschließlich anderer Computer verschiedener Marken, übertragen können.
Zusätzlich dazu enthält es auch eine Klonen-Funktion, mit der Sie Windows 11 auf andere Festplatte klonen können, sodass Sie die gleichen Einstellungen auf Ihrem neuen Computer haben, einschließlich persönlicher Dateien, Anwendungen, Betriebssystem usw. Laden Sie es jetzt herunter und probieren Sie es aus!