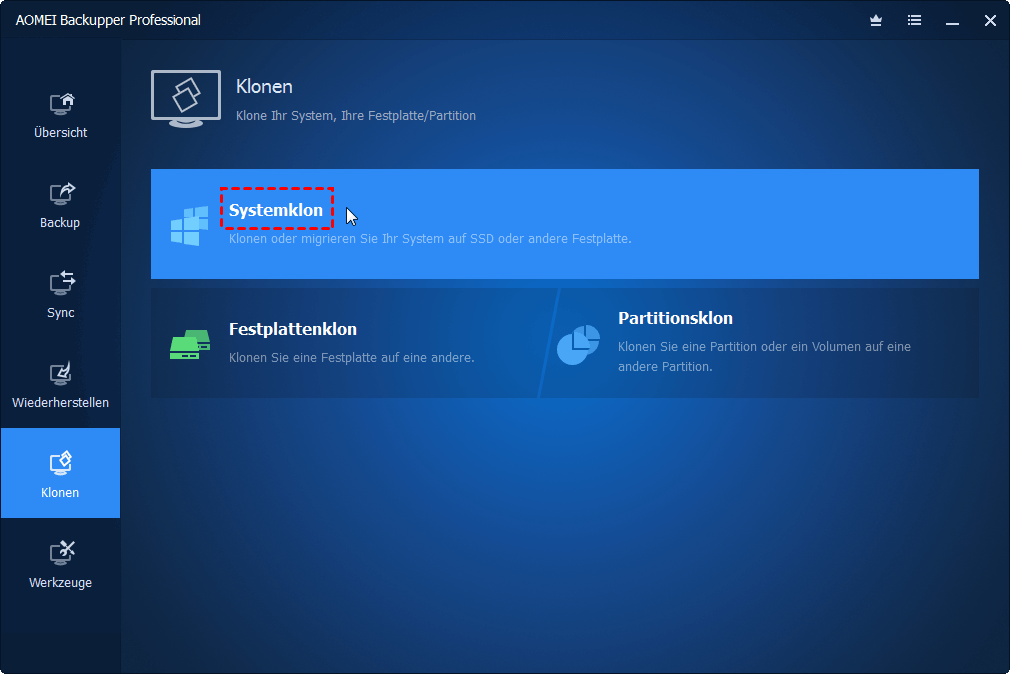Gelöst: Der PC kann nicht wiederhergestellt werden, das Systemlaufwerk ist zu klein
Werden Sie von der Fehlermeldung „Der PC kann nicht wiederhergestellt werden, das Systemlaufwerk ist zu klein“, wenn Sie Windows wiederherstellen möchten. In diesem Artikel finden Sie 5 effektive Wege, diesen Fehler zu beheben. Lesen Sie weiter und erfahren Sie mehr.
Benutzerfall
Der PC kann nicht wiederhergestellt werden, das Systemlaufwerk ist zu klein
Nach der Installation von Windows 10 letzte Woche habe ich ein Systemabbild mit der integrierten Backup-Software erstellt. Die System-SSD hat eine Größe von 120 GB. Am Wochenende habe ich mein System mithilfe eines vorherigen Abbilds auf Windows 7 wiederhergestellt, um eine Softwarelizenz für ein benötigtes Programm zu übertragen. Die gleiche SSD mit Win7 und Win10.
Jetzt erhalte ich beim Versuch, mein Windows 10-Abbild wiederherzustellen, den Fehler, dass mein Systemlaufwerk zu klein ist. Das ergibt für mich keinen Sinn.
Ich hatte dieses Problem noch nie mit Windows 7. Ich habe kein Problem damit, eine komplette Win10-Installation durchzuführen, wenn es sein muss, aber ich würde es lieber vermeiden, da ich alles so eingerichtet habe, wie ich es möchte. Ich wäre sehr dankbar für Vorschläge. Vielen Dank...“
- Frage von Microsoft
Wenn Ihr Computer einwandfrei funktioniert, können Sie mithilfe eines Systemabbilds eine vollständige Kopie aller Daten auf Ihrem Computer erstellen, einschließlich Dateien, Systemeinstellungen und Windows. Wenn Ihr Computer plötzlich abstürzt oder anderweitig unerwartet Probleme auftreten, können Sie dieses Windows-Systemabbild verwenden, um Ihren Computer in einen funktionierenden Zustand zurückzuversetzen.
Es kann jedoch Probleme mit dem Wiederherstellungsprozess geben. Es kann die unfreundliche Fehlermeldung „Der PC kann nicht wiederhergestellt werden, das Systemlaufwerk ist zu klein“ angezeigt werden. Wie können Sie diesen frustrierenden Fehler beheben? In diesem Artikel werden wir Ihnen 4 Lösungen zeigen.
Mögliche Gründe für Fehler „Der PC kann nicht wiederhergestellt werden, das Systemlaufwerk ist zu klein“
Bevor wir mit dem Prozess der Fehlerbehebung beginnen, können wir zuerst den Grund für den Fehler herausfinden und gemäß dem Grund die entsprechende Methode finden. Fangen wir mit der Ursache an und sehen wir, was der Grund für den Fehler „Der PC kann nicht wiederhergestellt werden, das Systemlaufwerk ist zu klein“ ist.
✪ Unzureichender Festplattenspeicher: Die Festplatte, auf die Sie das Systemabbild wiederherstellen möchten, ist voll.
✪ Problem mit dem Systemabbild: Es gab ein Problem mit dem System, bevor das Systemabbild erstellt wurde.
✪ Probleme mit der Festplatte: Vorhandene Partitionen auf der Festplatte können dazu führen, dass Fehler auftreten. Oder Ihre Originalfestplatte ist in Konflikt mit der Zielfestplatte.
Wie behebt man Fehler „Der PC kann nicht wiederhergestellt werden, das Systemlaufwerk ist zu klein“?
Nachdem Sie die Ursache herausgefunden haben, beheben Sie diesen Fehler mit effektiven Lösungen.
Methode 1. Größe des Ziellaufwerks überprüfen
Wenn der Fehler „Der PC kann nicht wiederhergestellt werden, das Systemlaufwerk ist zu klein“ auftritt, ist der einfachste Weg, die Kapazität der Festplatte zu überprüfen. Sie müssen sicherstellen, dass die Kapazität der Festplatte größer oder gleich der Kapazität der Quellfestplatte ist. Gehen Sie dazu wie folgt vor:
- Klicken Sie mit der rechten Maustaste auf die Festplatte, auf der Sie das System wiederherstellen möchten.
- Wählen Sie im Dropdown-Menü Eigenschaften aus.
- Unter dem Abschnitt Allgemein können Sie die Größe des Ziellaufwerks überprüfen.
Wenn die Größe des Ziellaufwerks gleich oder größer als die Quellfestplatte ist, Sie jedoch immer noch den Fehler „Der PC kann nicht wiederhergestellt werden“ erhalten, versuchen Sie die nächste Methode. Wenn das Ziellaufwerk kleiner als das Quelllaufwerk ist, können Sie den Ziellaufwerksplatz bereinigen oder ein anderes Programm zur Wiederherstellung Ihres PCs auf eine kleinere Festplatte - AOMEI Backupper verwenden.
Methode 2. Mindestvoraussetzungen für die Größe ändern
Beim Erstellen eines Systemabbilds wird die minimale Größe, die für das Ziellaufwerk erforderlich ist, automatisch in der Datei - $PBR_ResetConfig.xml markiert. Der Wert, den Sie in dieser Datei sehen, ist die minimale Größe (in Megabyte), die für das Ziellaufwerk erforderlich ist. Dies bedeutet, dass Sie möglicherweise den Fehler „Der PC kann nicht wiederhergestellt werden, das Systemlaufwerk ist zu klein“ erhalten, auch wenn die tatsächliche Größe Ihres Ziellaufwerks größer oder gleich der Quellfestplatte ist, aber kleiner als der Wert.
Falls dies das Problem ist, können Sie versuchen, den Wert der Eigenschaft zu bearbeiten. Öffnen Sie dazu die Systemabbilddatei -> Quellen -> öffnen Sie die Datei $PBR_ResetConfig.xml mit einem Texteditor und suchen Sie das Attribut. Ändern Sie den Wert so, dass er kleiner als das Ziellaufwerk ist.
Methode 3. Partitionen auf Ziellaufwerk löschen oder formatieren
Manchmal stellen Sie ein Systemabbild auf eine bereits genutzte Festplatte mit Partitionen wieder her. Wenn Sie in dieser Situation den Fehler „Der PC kann nicht wiederhergestellt werden, das Systemlaufwerk ist zu klein“ erhalten, können Sie versuchen, die vorhandene Partition zu löschen und das Laufwerk zu formatieren, um diesen Fehler zu beheben.
❀ Hinweis: Dadurch werden alle auf der Festplatte gespeicherten Daten gelöscht. Sie können zunächst wichtige Dateien sichern.
- Schließen Sie die genutzte Festplatte an das System an. Drücken Sie Windows + R, um das Ausführ-Fenster zu öffnen. Geben Sie diskmgmt.msc in das Feld ein und klicken Sie auf OK, um die Datenträgerverwaltung zu öffnen.
- Klicken Sie mit der rechten Maustaste auf das genutzte Volume und wählen Sie Volume löschen aus dem Dropdown-Menü.
- Nachdem Sie alle Volumes und Partitionen der genutzten Festplatte gelöscht haben, klicken Sie mit der rechten Maustaste darauf und wählen Sie Formatieren aus.
❀ Tipp: Wenn Sie eine externe Festplatte verwenden, wird sie wahrscheinlich als Disk 1 oder ähnlich in dem Dienstprogramm „Datenträgerverwaltung“ angezeigt.
Methode 4. Systemdateien reparieren und neues Systemabbild erstellen
Eine weitere Möglichkeit besteht darin, dass es ein Problem mit dem System gab, bevor das Systemabbild erstellt wurde. Sie können den Befehl SFC verwenden, um Ihre Systemdateien zu reparieren, und dann ein neues Systemabbild erstellen.
#1. Beschädigte Systemdateien mit SFC-Überprüfung reparieren
- Klicken Sie auf die Suchschaltfläche in der Taskleiste und geben Sie cmd in das Suchfeld ein. Klicken Sie mit der rechten Maustaste auf cmd und wählen Sie Als Administrator ausführen aus.
- Geben Sie DISM.exe /Online /Cleanup-image /Restorehealth ein und drücken Sie die Eingabetaste. Es kann mehrere Minuten dauern, bis der Befehl abgeschlossen ist.
❀ Hinweis: Das Ausführen des DISM (Deployment Image Servicing and Management)-Tools vor SFC ist nur für Windows 10/8.1/8 erforderlich. Um „sfc /scannow“ in Windows 7 auszuführen, können Sie zu Schritt 3 übergehen.
- Geben Sie sfc /scannow ein und drücken Sie die Eingabetaste, um die Systemdateien zu scannen und beschädigte Dateien zu ersetzen.
- Wenn der gesamte Vorgang abgeschlossen ist, geben Sie exit ein und drücken Sie die Eingabetaste, um die Eingabeaufforderung zu schließen.
#2. Neues Systemabbild mit Sichern und Wiederherstellen erstellen
- Geben Sie Systemsteuerung in das Suchfeld ein und klicken Sie darauf, um es zu öffnen.
- Klicken Sie auf Sichern und Wiederherstellen (Windows 7) -> Systemabbild erstellen.
- Befolgen Sie die Anweisungen, um das Systemabbild zu erstellen.
Ihren PC mit zuverlässiger Software von Drittanbietern wiederherstellen, wenn Systemlaufwerk klein ist
Wenn keines der oben genannten Methoden Ihr Problem löst, seien Sie nicht entmutigt, hier ist eine weitere Methode, die Ihnen bei der Wiederherstellung Ihres PCs helfen kann. AOMEI Backupper, eine leistungsstarke Backup-Software, kann Ihnen helfen, Systemabbilder zu erstellen und Ihren PC problemlos wiederherzustellen. Es ist eine vielseitige Software, die Backup, Wiederherstellen, Klonen und Sync integriert.
Nach Angaben einiger Benutzer treten sie den Fehler „Der PC kann nicht wiederhergestellt werden, das Systemlaufwerk ist zu klein“ auf, wenn sie das System auf kleine Festplatte wiederherstellen oder das System auf kleinere Festplatte migrieren. In beiden Fällen können Sie diese Software verwenden, um das Problem zu lösen. Klicken Sie auf den untenstehenden Download-Button, um sie auf Ihrem Computer zu installieren. Ich werde die Lösungsansätze in beiden Fällen separat beschreiben.
#1. Windows 10 Image auf kleinere Festplatte wiederherstellen
Viele Benutzer fragen sich, wie sie das Windows 10-Abbild auf eine kleinere Festplatte wiederherstellen können, ohne auf den Fehler „Das Systemlaufwerk ist zu klein“ zu stoßen. Mit dieser Software ist es möglich, das Systemabbild auf kleinere Festplatte wiederherzustellen, da AOMEI nur den belegten Speicherplatz der Systempartition sichert. Die EINZIGE Voraussetzung ist, dass die Zielfestplatte groß genug ist, um das Quellsystem zu speichern. Sie müssen nur drei Dinge tun, um Ihren Computer wiederherzustellen.
- Öffnen Sie diese Software, navigieren Sie zu Backup -> Systemsicherung, um ein Systemabbild zu erstellen.
- Navigieren Sie dann zu Wiederherstellen, um die Systemabbilddatei auszuwählen und sie auf einer kleineren Festplatte wiederherzustellen.
#2. System auf kleinere Festplatte migrieren
Wenn Sie den Fehler „Der PC kann nicht wiederhergestellt werden“ beim Migrieren des Systems auf eine kleinere Festplatte erhalten, können Sie AOMEI Backupper verwenden, um Ihnen zu helfen. Diese Software bietet Ihnen die Funktion Systemklon, mit der die gesamte Systempartition sowie die dazugehörigen Partitionen geklont werden können. Diese Software klonet standardmäßig den belegten Speicherplatz, um sicherzustellen, dass der Benutzer das System erfolgreich von einer großen Festplatte auf eine kleine Festplatte migrieren kann.
Darüber hinaus wird sichergestellt, dass Sie von der geklonten Festplatte sicher starten können. Sie müssen nur zu Klonen -> Systemklon navigieren, um das System zu migrieren.
Nützliche Tipps:
✮ Diese Software ermöglicht es Ihnen auch, das Betriebssystem zwischen dem gleichen Partitionsschema (GPT zu GPT oder MBR zu MBR) zu klonen oder von MBR auf GPT und umgekehrt zu klonen.
✮ SSD ausrichten: Diese Funktion optimiert die Leistung, wenn die Zielfestplatte eine SSD ist.
✮ Speicherplatz voll ausnutzen: Diese Option wird zur Verfügung gestellt, wenn Sie das System auf eine größere Festplatte verschieben, und sie ist standardmäßig aktiviert, um sicherzustellen, dass kein nicht zugewiesener Speicherplatz auf der Zielfestplatte nach dem Klonen übrig bleibt.
Fazit
Dieser Artikel bietet Ihnen 4 effektive Methoden, um den Fehler „Der PC kann nicht wiederhergestellt werden, das Systemlaufwerk ist zu klein“ zu beheben. Die Ursache dieses Fehlers variiert jedoch von Person zu Person, und die genaue Ursache zu finden, ist ein wenig knifflig.
Mein Vorschlag ist, dass Sie AOMEI Backupper verwenden, um Ihnen bei der Wiederherstellung Ihres PCs zu helfen. Ganz gleich, ob Sie Ihr System auf eine kleine Festplatte wiederherstellen oder Ihr System auf eine kleine Festplatte migrieren möchten, es kann Ihnen ohne Probleme helfen. Mit seiner Hilfe können Sie auch leicht Ihr Windows-Abbild auf mehreren Computern bereitstellen.