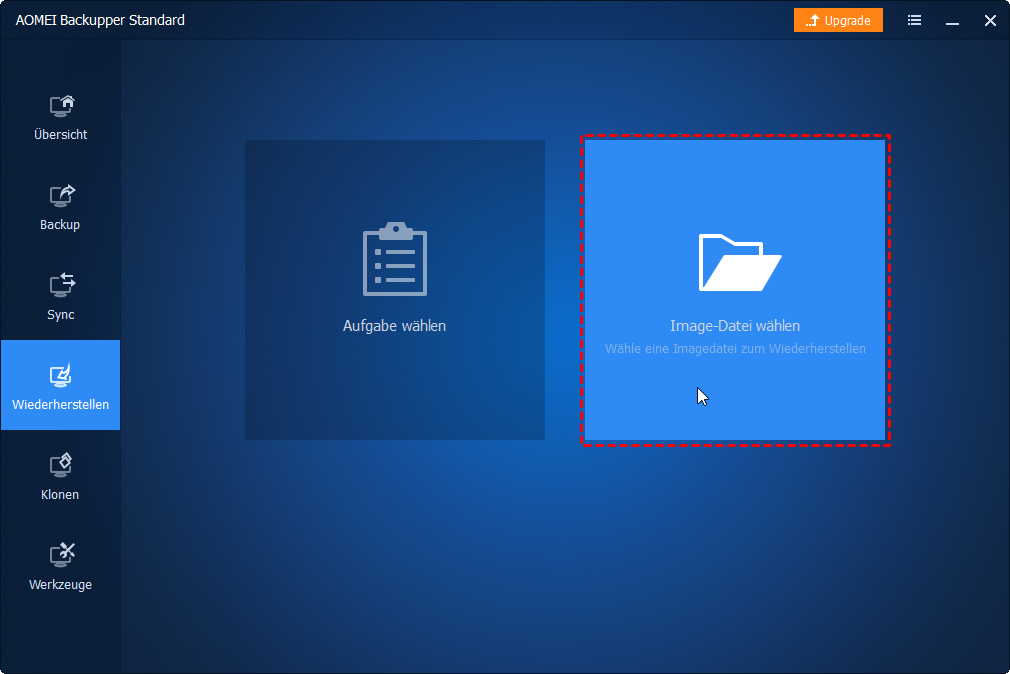Gelöst: Fehler beim Initialisieren des Bibliothekssystem-Volumes|4 Lösungen
In diesem Artikel erfahren Sie den Grund und 4 effektive Lösungen, um den Fehler „Fehler beim Initialisieren des Bibliothekssystem-Volumes“ schnell zu beheben. Holen Sie sie sich jetzt unten!
Benutzerfall: Fehler beim Kopieren der Startdateien auf GPT-Festplatte
Vor einem Jahr habe ich eine neue Festplatte gekauft und meine Windows 10 Installation darauf migriert. Jedoch zeigte mein Computer kürzlich einen Speicherfehler-Bildschirm (BSOD) an. Als ich die primäre Festplatte überprüfte, konnte ich kein Problem feststellen. Mein Freund vermutete, dass es daran liegen könnte, dass die UEFI-Boot-Konfiguration nicht richtig konfiguriert ist. Er schlug vor, den Befehl ‚bcdboot c:\windows /s H: /f UEFI‘ auszuführen.
Ich versuchte diesen Befehl, erhielt jedoch eine Fehlermeldung: Fehler beim Initialisieren des Bibliothekssystemvolumes (failure when initializing library system volume). Er hatte auch keine weiteren Ideen dazu. Deshalb musste ich um Hilfe von euch bitten, wie sollte ich dieses Problem lösen?“
- Frage von Reddit
Tatsächlich haben viele Benutzer diesen Fehler, den sogenannten bcdboot-Fehler „Fehler beim Initialisieren des Bibliothekssystem-Volumes“, sodass Sie sich keine großen Sorgen machen müssen, wenn Sie diesen Fehler erhalten. Und dieser Artikel stellt Ihnen die Gründe und drei effektive Lösungen vor, um das Problem schnell zu beheben.
Die Ursache für Fehler beim Initialisieren des Bibliothekssystem-Volumes
BCDBoot ist ein Befehlszeilentool, das verwendet wird, um die Boot-Dateien auf einem PC oder Gerät zur Ausführung des Windows-Betriebssystems zu konfigurieren. Sie können es in den folgenden Situationen verwenden:
- Hinzufügen von Boot-Dateien zu einem PC nach Anwendung eines neuen Windows-Abbilds.
- Einrichten des PCs zum Booten von einer virtuellen Festplatte (VHD)-Datei, die ein Windows-Abbild enthält.
- Reparieren der Systempartition.
- Einrichten oder Reparieren des Startmenüs auf einem Dual-Boot-PC.
Wenn Ihr Computer jedoch über eine beschädigte FAT32-Partition oder mehrere ähnliche EFI-Systempartitionen (im FAT32-Format) verfügt, erhalten Sie die Fehlermeldung „Failure When Initializing Library System Volume“, wenn Sie bcdboot C:\Windows /l en-us / verwenden. s k: /f ALL-Befehl. Um den Fehler zu beheben, können Sie die beschädigte FAT32-Partition reparieren und es gibt nur eine EFI-Systempartition.
4 Methoden zur Behebung von „Fehler beim Initialisieren des Bibliothekssystemvolumes“
Um den „Fehler beim Initialisieren des Bibliothekssystem-Volumes“ zu beheben, ist das entscheidende Problem die Reparatur der beschädigten Systemdateien in der FAT32-formatierten EFI-Systempartition. Wir fassen die folgenden 3 Methoden zusammen, um dir zu helfen.
Methode 1. Ähnliche versteckte Partition löschen
Wenn Ihre Situation dem oben genannten Benutzerfall ähnelt, kann dieser Fehler durch mehrere ähnliche versteckte Boot-Partitionen verursacht werden. Und normalerweise können Sie es nicht im Windows Explorer oder in der Datenträgerverwaltung sehen. Im Folgenden sind die detaillierten Schritte aufgeführt:
Schritt 1. Geben Sie cmd in das Suchfeld ein und wählen Sie Als Administrator ausführen aus.
Schritt 2. Geben Sie diskpart ein, um dieses Tool zu starten, und dann die folgenden Befehle. Denken Sie daran, nach jedem Befehl die Eingabetaste zu drücken.
- list disk
- select disk 0 (Disk 0 ist die aktuelle Systemfestplatte)
- list partition
- select partition 1 (Partition 1 ist die versteckte Partition auf der aktuellen Systemfestplatte)
- active
- assign letter=H
- exit
- bcdboot C:\windows /s H: (Sie erhalten einen bcdboot-Fehler in diesem Schritt)
Schritt 3. Starten Sie Ihren Computer neu und prüfen Sie, ob er von der aktuellen Systemfestplatte startet. Überprüfen Sie dann den Status der versteckten Startpartition, wenn dort „System, Aktiv, Primärpartition“ steht.
Schritt 4. Öffnen Sie das Diskpart-Tool erneut und geben Sie die folgenden Befehle ein, um die Startpartition im vorherigen System zu deaktivieren. Denken Sie daran, nach jedem Befehl die Eingabetaste zu drücken.
- list disk
- select disk 1 (Disk 1 ist die vorherige Systemfestplatte mit einer versteckten Boot-Partition)
- list partition
- select partition 1
- inactive
Methode 2. Mit der zuletzt bekannten funktionierenden Konfiguration starten
Wenn Ihr Windows-System nicht startet und Sie den Bootloader mit der ersten Methode nicht reparieren können. Versuchen Sie, das Problem „bcdboot failure when initializing library system volume“ zu beheben, indem Sie im letzten als funktionierend bekannten Konfigurationsmodus booten.
Schritt 1. Schalten Sie Ihren Computer ein und drücke F8, bevor das Windows-Logo angezeigt wird, um zum Bildschirm Erweiterte Startoptionen zu gelangen.
Schritt 2. Wähle dort die Option Letzte als funktionierend bekannte Konfiguration (erweitert) und drücken Sie auf deiner Tastatur die Eingabetaste. Danach können Sie in das System in der zuletzt bekannten funktionierenden Konfiguration booten.
Methode 3. Windows-System neu installieren
Sie denken vielleicht, dass die Neuinstallation des Systems mühsam ist, aber Sie müssen zugeben, dass es eine der effektivsten Lösungen ist, die die meisten Probleme vollständig lösen kann. Wenn Ihr Computer überhaupt nicht startet, können Sie über das USB-Flash-Laufwerk auf die erweiterte Startumgebung zugreifen. Und dann können Sie die Bootloader-Reparatur für Windows 10 ausführen. Im Folgenden sind die detaillierten Schritte aufgeführt:
Schritt 1. Erstellen Sie ein bootfähiges USB-Laufwerk und starten Sie Ihren Computer. Bitte denken Sie daran, USB als erste Startoption im BIOS festzulegen.
Schritt 2. Wenn Sie die Windows-Setup-Seite sehen, klicken Sie auf Weiter und wählen Sie dann Computerreparaturoptionen.
Schritt 3. Klicken Sie im Fenster Option auswählen auf Problembehandlung und dann auf „Erweiterte Optionen“.
Schritt 4. Klicken Sie in „Erweiterte Optionen“ auf Starthilfe, um das Problem zu beheben, und warten Sie, bis das System die Reparatur abgeschlossen hat.
Methode 4. System mit AOMEI Backupper Standard wiederherstellen
Wenn Ihnen keine der oben genannten Methoden bei der Reparatur des Windows 10-Bootloaders hilft, versuchen Sie, das Systemabbild mit der kostenlosen Sicherungssoftware AOMEI Backupper Standard auf einer neuen Festplatte wiederherzustellen und von dort zu booten. Es umfasst das Betriebssystem, alle Systemdateien, installierten Anwendungen, Benutzereinstellungen usw., sodass Sie keine Daten verlieren, wenn Sie regelmäßig Backups des Systems planen.
Hier sind zwei besondere Situationen, denen Sie begegnen können. Probieren Sie die folgenden Vorschläge aus, wenn Sie sich in einem der beiden Länder befinden:
- Ihr System kann nicht booten oder ist abgestürzt: Sie müssen eine bootfähige Festplatte erstellen, um den beschädigten Computer zu starten und das System wiederherzustellen, ohne Windows zu starten.
- Sie haben mit dieser Software kein Systemabbild erstellt: Sie können nur ein Systemabbild auf einem anderen funktionierenden PC erstellen und eine Wiederherstellung abweichender Hardware auf der professionellen Version oder höher durchführen.
Angenommen, Sie haben bereits ein System-Backup und ich nehme diese häufige Situation als Beispiel. Bitte laden Sie diese Software herunter, um sie auszuprobieren!
(Hinweis: Wenn Sie ein Serverbenutzer mit Windows Server 2003/2008/2011/2012/2016/2019 und der neuesten Version 2022 sind, können Sie AOMEI Backupper Server wählen.)
Schritt 1. Schließen Sie die externe Festplatte mit dem Backup-Image an Ihren Computer an. Und verwenden Sie ein bootfähiges Medium, um Ihren abgestürzten PC zu starten – Sie müssen zuerst die Startreihenfolge im BIOS ändern.
Schritt 2. Nach dem Laden der Startdateien sehen Sie die Hauptseite von AOMEI Backupper. Wechseln Sie dann zu Wiederherstellen und klicken Sie auf Image-Datei auswählen, um die von Ihnen erstellte Systemsicherung zu finden und auszuwählen.
Schritt 3. Wählen Sie Diese Systemsicherung wiederherstellen und klicken Sie auf Weiter. Wenn Sie das System auf neue Festplatte wiederherstellen möchten, aktivieren Sie unten das Kontrollkästchen „System an einen anderen Ort wiederherstellen“ und wählen Sie das neue Laufwerk als Ziellaufwerk aus.
Schritt 4. Bestätigen Sie den Vorgang, klicken Sie auf Starten und warten Sie, bis das System wiederhergestellt ist. Wenn Sie das Systemabbild auf einem anderen Computer verwenden, aktivieren Sie bitte die Funktion „Universal Restore“, um sicherzustellen, dass Ihr Computer bootfähig ist. Sie werden aufgefordert, ein Upgrade auf die Professional-Version durchzuführen. Gehen Sie bitte wie vorgeschlagen vor.
Nachdem Sie die oben genannten Lösungen ausprobiert haben, können Sie das Problem „Failure When Initializing Library System Volume“ leicht beheben. Um zu verhindern, dass System- oder Startpartitionen beschädigt werden, wird empfohlen, weiterhin AOMEI Backupper Standard zum Planen von Systemsicherungen zu verwenden. Es handelt sich nicht nur um eine Systemschutzlösung, sondern auch um eine schnelle Notfallwiederherstellung.
Bei so vielen Backup-Images können Sie wählen, ob Sie nur geänderte Dateien mit inkrementellem oder differentiellem Backup sichern möchten, alte Backup-Images automatisch mit einer der Bereinigungsmethoden löschen, Backup-Image auf kleinere komprimieren usw. Einige dieser Funktionen sind in der erweiterten Version verfügbar.
Fazit
Möglicherweise fühlen Sie sich entspannt, nachdem Sie mit einer der oben genannten Methoden das Problem „Fehler beim Initialisieren des Bibliothekssystem-Volumes“ behoben haben. Um zu verhindern, dass diese Situation erneut auftritt, wird empfohlen, regelmäßig ein Systemabbild in Windows 10 oder anderen Systemen zu erstellen.
Im Vergleich dazu ist es der effektivste Weg, alle Systemprobleme zu beheben. Darüber hinaus können Sie diese Software weiterhin zum Sichern von Festplatten, Systemen oder Dateien basierend auf Ihren Datenschutzanforderungen verwenden.