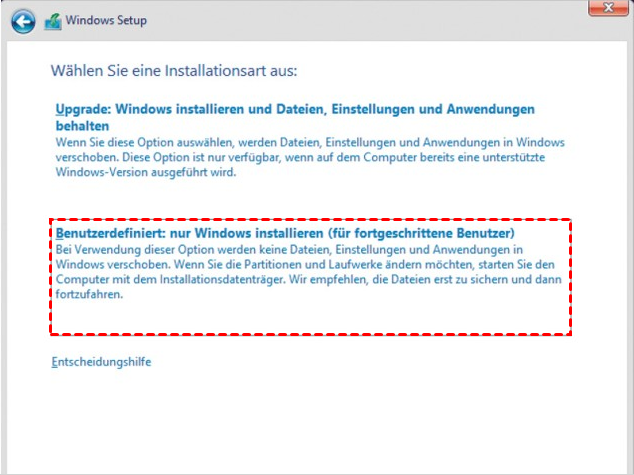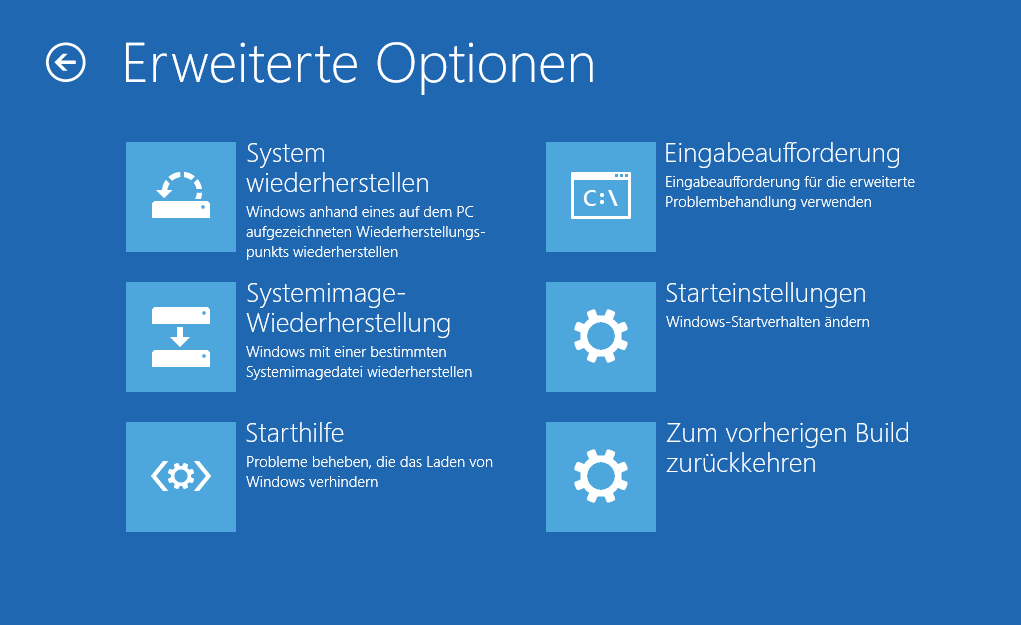Festplatte im BIOS sicher löschen und Windows neu installieren
Kann man die Festplatte über BIOS löschen, um Windows neu zu installieren, oder die Festplatte im BIOS formatieren, um den Computer zu starten? Die klare Antwort ist NEIN, aber Sie können die BIOS-Einstellungen ändern und dann die Festplatte formatieren. Außerdem gibt es ein praktisches Tool, mit dem Sie Ihre Festplatte bereinigen können.
Kann man die Festplatte im BIOS löschen?
Wenn Sie im Internet nach dem Stichwort „Festplatte im BIOS löschen“ suchen, werden Sie im Forum viele Fälle von Benutzern finden, die nach Schritten zur Durchführung dieses Vorgangs suchen. Aber kann man die Festplatte tatsächlich über BIOS löschen oder formatieren? Die Antwort lautet: Nein, so funktioniert es nicht.
Um dies klar zu verstehen, müssen Sie wissen, was das BIOS tun kann. Das BIOS befindet sich auf einem löschbaren, programmierbaren, schreibgeschützten Chip und wird verwendet, um sicherzustellen, dass die Hardware-Elemente, einschließlich der Zentraleinheit, der dedizierten Grafikkarte, des Arbeitsspeichers und der Festplatten, beim Starten betriebsbereit sind.
Wenn es also nicht das BIOS ist, womit können Sie dann eine Festplatte formatieren? Es ist das Betriebssystem, das Sie starten, und natürlich kann das aktuelle Systemlaufwerk nicht formatiert werden. Wenn der Computer nicht richtig funktioniert, können Sie immer noch die BIOS-Einstellungen ändern und danach die Festplatte über BIOS, mit cmd oder während der Installation formatieren.
Warum muss die Festplatte über BIOS gelöscht werden?
Einer der häufigsten Gründe, warum Sie die Festplatte beim Booten löschen müssen, ist die Neuinstallation von Windows oder die saubere Installation von Windows. Dieser Vorgang erfordert die Formatierung der Systempartition (normalerweise Laufwerk C:), kann aber nicht innerhalb von Windows ausgeführt werden.
Ein anderer Grund ist, dass etwas mit der bootfähigen Partition schief gegangen ist und Ihr Computer jetzt nicht mehr bootfähig ist. Diese Partition enthält die Startsequenz, sodass Sie sie neu formatieren und neu erstellen müssen. Aber wie beim restlichen Betriebssystem kann dies nicht geschehen, während es in Gebrauch ist.
Abgesehen von diesen beiden absoluten Gründen gibt es noch weitere Gründe, warum Sie die Festplatte im BIOS formatieren müssen:
1. Sicherheit: Durch das Formatieren einer Festplatte über das BIOS wird sichergestellt, dass sensible Daten komplett gelöscht werden, um den unbefugten Zugriff auf persönliche oder vertrauliche Informationen zu verhindern.=
2. Datenschutz: Es trägt zur Wahrung des Datenschutzes bei, indem es alle Spuren persönlicher oder vertraulicher Informationen von der Festplatte entfernt und so vor Identitätsdiebstahl oder Datenschutzverletzungen schützt.=
3. Compliance: Compliance-Vorschriften können eine gründliche Datenbereinigung vor der Entsorgung oder Wiederverwendung von Computern erfordern, um die Einhaltung von Datenschutzgesetzen zu gewährleisten.=
4. Unbefugten Zugriff verhindern: Es verhindert den unbefugten Zugriff auf sensible Daten, indem es sicherstellt, dass alle Daten auf der Festplatte sicher gelöscht werden und ohne entsprechende Berechtigung nicht mehr zugänglich sind.
Darüber hinaus kann Ihr Computer auf einen Startfehler stoßen, z. B. wenn Ihr Computer in eine Problemschleife gerät. Dann haben Sie keine andere Wahl, als die Festplatte und die Festplattendaten beim Booten zu löschen.
Wie kann man mit dem Installationsdatenträger die Festplatte im BIOS löschen?
Um die Festplatte mit dem Installationsdatenträger zu löschen, benötigen Sie vielleicht ein Media Creation Tool, wenn Ihr Computer nicht mit einem Datenträger ausgestattet ist. Sie können damit einen bootfähigen USB-Stick oder eine bootfähige CD/DVD erstellen, wobei für das vorherige Medium mindestens 8 GB erforderlich sind. Danach ist die Vorbereitung zum Formatieren der Festplatte über das BIOS abgeschlossen.
Anschließend können Sie die folgenden Methoden und ihre Schritte prüfen, um eine Festplatte zu löschen, und die für Ihre Situation geeignete auswählen.
Methode 1: Festplatte vom Boot bereinigen
Schritt 1. Fahren Sie Ihren Computer vollständig herunter und schließen Sie das Installationsmedium an. Starten Sie dann Ihren Computer neu, drücken Sie auf dem Startbildschirm die Eingabeaufforderungstaste (n), um auf das BIOS zuzugreifen, und legen Sie dieses Medium als erste Startoption fest.
Schritt 2. Starten Sie Ihren Computer neu und Sie werden gefragt, ob Sie von der Festplatte booten möchten. Wählen Sie diese Option aus.
Schritt 3. Im Popup-Fenster sehen Sie eine Reihe von Befehlen. Wählen Sie das Laufwerk aus, das Sie bereinigen möchten, und löschen Sie alle darauf befindlichen Partitionen.
Schritt 4. Wählen Sie den nicht zugewiesenen Speicherplatz aus und erstellen Sie damit eine neue Partition. Wählen Sie NTFS oder FAT, wenn Sie gefragt werden, wie Sie es formatieren möchten.
Schritt 5. Warten Sie, bis der Formatierungsvorgang abgeschlossen ist. Anschließend können Sie Windows 10 neu installieren oder eine frühere Version von Windows damit neu installieren, verkaufen oder als gebrauchtes Speichergerät verwenden.
Methode 2: Festplatte während der Windows-Installation formatieren
Schritt 1. Schließen Sie das Installationsmedium an und legen Sie die Startpriorität im BIOS fest.
Schritt 2. Starten Sie Ihren Computer neu und rufen Sie den Windows-Installationsbildschirm auf. Behalten Sie die Standardeinstellungen bei und klicken Sie auf „Weiter“.
Schritt 3. Klicken Sie auf „Jetzt installieren“.
Schritt 4. Geben Sie den Produktschlüssel Ihres Betriebssystems ein oder überspringen Sie ihn. Wenn Sie dieselbe Windows-Version installieren, wird diese automatisch aktiviert, wenn Ihr Computer eine Verbindung zum Netzwerk herstellt.
Schritt 5. Wählen Sie die gewünschte Installation aus: „Benutzerdefiniert: Nur Windows installieren (für fortgeschrittene Benutzer)“.
Schritt 6. Anschließend werden verschiedene Optionen angezeigt, einschließlich Format. Wählen Sie einfach die Systempartition aus und klicken Sie auf „Format“.
Schritt 7. Klicken Sie auf „OK“, um zu bestätigen, dass Sie die Systempartition löschen möchten, und warten Sie auf das endgültige Ergebnis.
Methode 3: Festplatte mit DiskPart formatieren
Sie können eine Festplatte direkt mit dem Befehl diskpart formatieren, wenn Ihr Betriebssystem einwandfrei läuft. Wenn Ihr Computer jedoch nicht hochfährt oder Sie eine Festplatte im BIOS formatieren müssen, ohne auf Windows zuzugreifen, müssen Sie einen Windows Installations-USB-Stick dafür verwenden.
Schritt 1. Gehen Sie zum Windows-Installationsbildschirm, klicken Sie auf „Weiter“ und dann auf „Computerreparaturoptionen“.
Schritt 2. Wählen Sie „Problembehandlung“ > „Erweiterte Optionen“ > „Eingabeaufforderung“, um die Eingabeaufforderungsfenster zu öffnen.
Schritt 3. Geben Sie die folgenden Befehle ein und drücken Sie die Eingabetaste in der angegebenen Reihenfolge.
- diskpart
- list volume (alle vorhandenen Volumes werden aufgelistet.)
- exit (diskpart.exe wird beendet.)
- dir C: (das Verzeichnis der Volumes wird aufgelistet und die Systempartition wird herausgefunden.)
- format C: /fs=ntfs (C: ist die Systempartition, die Sie gefunden haben, und der Laufwerksbuchstabe kann sich im BIOS ändern.)
✍ Hinweis:
▪ Wenn die Festplatte, die Sie löschen möchten, eine Datenträgerbezeichnung hat, werden Sie aufgefordert, später einzugeben. Befolgen Sie dazu die Anweisungen. Sie finden sie im Schritt list volume in diskpart.exe.
▪ Im Vergleich zum FAT32- oder FAT-Dateisystem bietet NTFS eine bessere Stabilität und höhere Sicherheit.
Schritt 4. Geben Sie J ein, um zu bestätigen, dass Sie die Festplatten- und Festplattendaten vollständig löschen möchten.
Schritt 5. Warten Sie, bis der Vorgang beendet ist. Formatieren Sie andere Partitionen auf der Festplatte mit den oben beschriebenen Schritten.
Die Festplatte mit AOMEI Backupper im BIOS löschen
Sie können die Festplatte nicht direkt über BIOS formatieren, das Gleiche gilt für Tools von Drittanbietern. Daher müssen Sie immer noch einen bootfähigen USB-Stick oder eine bootfähige CD/DVD mit dem von Ihnen verwendeten Tool erstellen. Hier ist die bootfähige Festplattenlöschsoftware - AOMEI Backupper Professional, eine Lösung aus einer Hand, mit der Sie die Festplatte bereinigen und bootfähiges Medium erstellen können.
✍ Hinweis: Bitte beachten Sie, dass beim Löschen alle Ihre Daten gelöscht werden und nicht wiederhergestellt werden können. Es wird empfohlen, im Voraus Dateien zu sichern.
Laden Sie dann die Software AOMEI Backupper Professional herunter und bereiten Sie die oben genannten Elemente vor. Folgen Sie dann der schrittweisen Anleitung unten und löschen Sie die Festplatte und die Festplattendaten im BIOS mit AOMEI Backupper.
Schritt 1. Schließen Sie den bootfähigen USB-Stick oder die bootfähige CD/DVD an und stellen Sie im BIOS die Bootpriorität dafür ein.
Schritt 2. Starten Sie Ihren Computer neu und gehen Sie auf die Hauptseite von AOMEI Backupper, klicken Sie auf „Werkzeuge“ > „Festplatte bereinigen“, um die Löschsoftware für bootfähige Festplatten zu öffnen.
Schritt 3. Wählen Sie im Fenster „Bereinigungstyp“ die Option „Partition oder nicht zugeordneten Speicherplatz auf der Festplatte bereinigen“ oder „Festplatte bereinigen“. Klicken Sie dann auf „Weiter“.
- Partition oder nicht zugeordneten Speicherplatz auf der Festplatte bereinigen: Mit dieser Option werden die ausgewählten Partitionen oder nicht zugewiesenen Speicherplätze bereinigt.
- Festplatte bereinigen: Mit dieser Option werden alle Partitionen auf der Festplatte bereinigt.
Schritt 4. Wählen Sie die zu löschende Festplatte aus und klicken Sie auf „Weiter“.
Schritt 5. Wählen Sie im Fenster der Löschmethode die Option „Sektoren mit Null füllen“ aus und klicken Sie auf „Starten“. Es reicht aus, Daten gründlich zu bereinigen, aber es ist nicht unmöglich, sie wiederherzustellen. Um sicherer zu sein, können Sie die Löschmethoden „Sektoren mit zufälligen Daten füllen“, DoD 52220.22-M und Gutmann in Betracht ziehen.
✍ Hinweis: Wenn Sie weitere Fragen haben, können Sie auf die Schaltfläche Hilfe in der linken unteren Ecke klicken und mehr über die Funktion „Festplatte bereinigen“ erfahren. Sie können uns auch über support@aomeitech.com kontaktieren, um Hilfe zu erhalten.
Bonus: Systemabbild wiederherstellen
Sie können Ihr System auch wiederherstellen, wenn Sie bereits eine Systemabbildsicherung gemacht haben, bevor Sie die Festplatte im BIOS formatieren.
1. Geräte anschließen: Bereiten Sie das Windows-Systemabbild und das bootfähige USB-Laufwerk vor und starten Sie den PC von dem bootfähigen Medium, indem Sie die Bootreihenfolge im BIOS ändern.
2. AOMEI Backupper laden: AOMEI Backupper wird automatisch geladen. Klicken Sie auf „Wiederherstellen“ und dann auf „Image-Datei wählen“, um das Windows-System-Image zu finden, das Sie manuell erstellt haben.
3. Wiederherstellungsoption auswählen: Wählen Sie „Diese Systemsicherung wiederherstellen“, um das gesamte System wiederherzustellen. Wenn Sie Daten auf einer bestimmten Partition (z. B. Laufwerk C) wiederherstellen möchten, können Sie eine Partition wiederherstellen, aber das System ist dann möglicherweise nicht mehr bootfähig.
4. Ziellaufwerk auswählen: Wählen Sie ein Laufwerk auf dem neuen Computer, das die wiederhergestellten Daten erhalten soll, und klicken Sie auf „Weiter“.
5. Wiederherstellung starten: Zeigen Sie eine Vorschau des Wiederherstellungsprozesses an und stellen Sie sicher, dass die Option „Universal Restore“ standardmäßig aktiviert ist. Klicken Sie dann auf „Starten“, um die Wiederherstellung abweichender Hardware durchzuführen.
Sobald die Wiederherstellung der Windows-Sicherung auf dem neuen Computer abgeschlossen ist, ist der Prozess erfolgreich. Falls erforderlich, müssen Sie einige Treiber aufgrund von Kompatibilitätsproblemen neu installieren, z. B. den Grafiktreiber, den NIC-Treiber oder den Audiotreiber.
Häufig gestellte Fragen zur Formatierung der Festplatte im BIOS
1. Wie kann man eine Festplatte im BIOS löschen?
Um eine Festplatte über BIOS zu löschen, erstellen Sie zunächst einen bootfähigen USB-Stick mit AOMEI Backupper. Rufen Sie dann die BIOS-Einstellungen Ihres PCs auf und stellen Sie ihn so ein, dass er von dem USB-Stick bootet. Sobald Sie in AOMEI Backupper sind, klicken Sie mit der rechten Maustaste auf Ihre Festplatte und wählen Sie „Festplatte bereinigen“, um die Festplatte im BIOS zu löschen.
2. Wie kann man eine Festplatte komplett formatieren?
Bevor Sie eine Festplatte formatieren, stellen Sie sicher, dass Sie alle wichtigen Daten an einem sicheren Ort gesichert haben. Öffnen Sie dann die Datenträgerverwaltung auf Ihrem Computer. Klicken Sie mit der rechten Maustaste auf jede Partition auf der Festplatte und wählen Sie „Formatieren...“. Legen Sie das Dateisystemformat fest und markieren Sie „Schnellformatierung durchführen“. Wiederholen Sie diesen Vorgang für alle vorhandenen Partitionen auf der Festplatte.
3. Wie kann man eine Festplatte formatieren, die sich nicht starten lässt?
Sie haben zwei Möglichkeiten, eine Festplatte zu formatieren, die nicht mehr startet. Erstens können Sie AOMEI Backupper verwenden, um ein bootfähiges Medium zu erstellen. Alternativ können Sie die Festplatte aus dem Computer entfernen, sie an einen anderen, gesunden Computer anschließen und sie mit der Datenträgerverwaltung formatieren.
Zusammenfassung
Theoretisch ist die Antwort auf „Festplatte im BIOS löschen“ negativ. Sie können die Festplatte jedoch trotzdem umgehen, wenn das Betriebssystem auf einem Installationsmedium oder einem bootfähigen Gerät installiert ist, und dann die Festplatte und die Daten löschen.
Wenn Sie dies wünschen, können Sie die oben angegebenen Methoden überprüfen und die Festplatte mit einer dieser Methoden auf Null setzen. Unter diesen ist AOMEI Backupper Standard der einfachste und lässt sich in viele nützliche Funktionen integrieren, z. B. Systemsicherung, Festplattensicherung, Zeitplan-Backup, inkrementelles Backup, Festplattenklon, PXE Boot Tool usw.