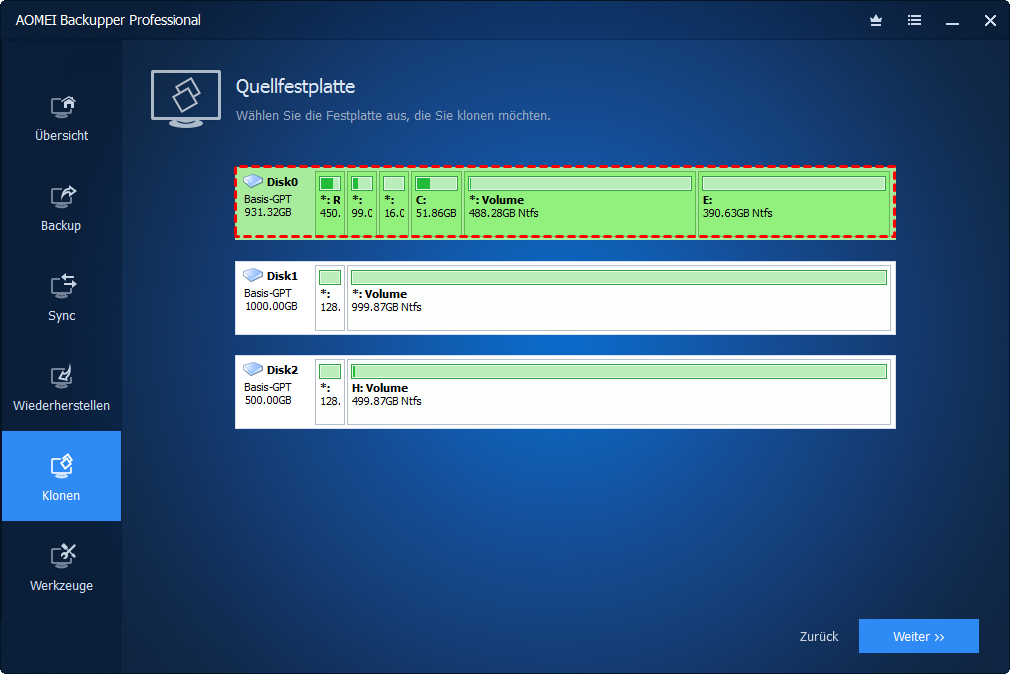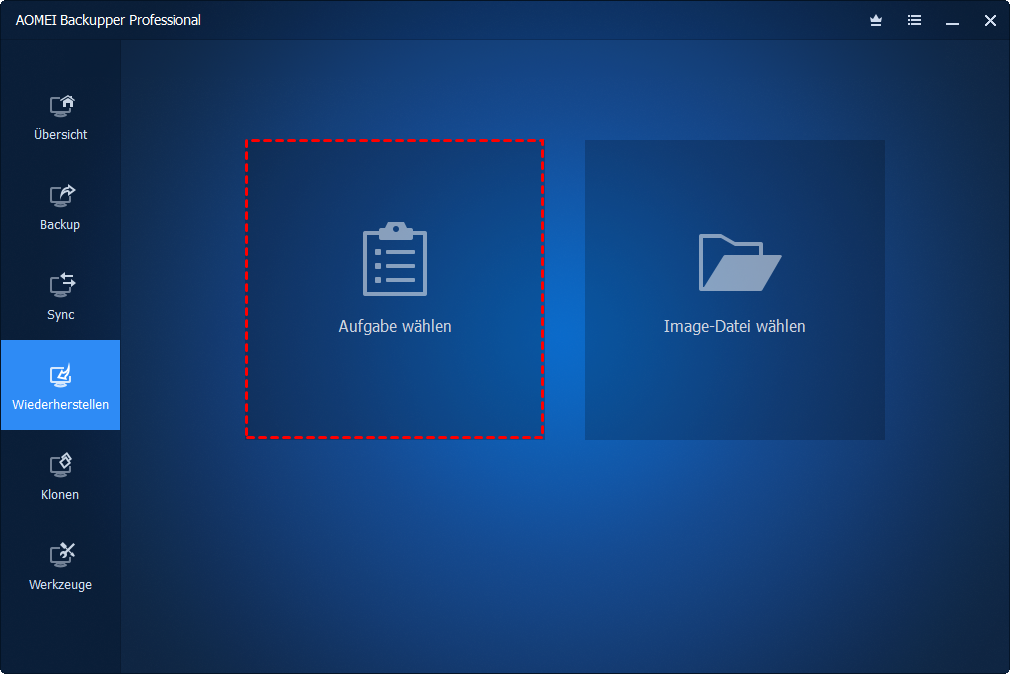Wie kann man eine Festplatte mit mehreren Partitionen klonen?
In diesem Artikel erfahren Sie, wie Sie eine Festplatte mit mehreren Partitionen klonen, einschließlich des Betriebssystems, Programmen und Ihren persönlichen Daten. Erhalten Sie unten eine klare Vorstellung.
Meiner Meinung nach ist der Plan durchführbar, wenn Sie die richtige Software verwenden. Einige der Software zum Klonen von Festplatten im Internet können den Start-Manager oder die für den Startvorgang erforderlichen Startdateien nicht klonen. Ich empfehle Ihnen eine Festplatte Klonen Software wie AOMEI Backupper.
Sie können die gesamte Festplatte einschließlich Partitionen auf eine SSD klonen. Wenn Sie die Systempartition und die Datenpartition trennen möchten, können Sie die Systemklon-Funktion verwenden. Nach dem Klonen des Systems müssen Sie das alte Laufwerk ausschalten und vom geklonten Laufwerk booten, das System auf dem alten Laufwerk löschen, nachdem Sie sichergestellt haben, dass das geklonte Laufwerk bootfähig ist, und dann die Festplattenklon-Funktion verwenden, um die restlichen Datenpartitionen zu klonen.
Warum möchte man Festplatte mit mehreren Partitionen klonen?
Mit der laufenden Zeit hat die alte Festplatte eine langsame Lese-/Schreibgeschwindigkeit. Möglicherweise ist Ihre Festplatte fast voll. Daher möchten einige Benutzer die Festplatte mit mehreren Partitionen auf eine andere Festplatte oder SSD klonen.
Wenn Sie Festplatte auf andere Festplatte klonen wollen, können Sie ein Festplattenlaufwerk, das eine größere Kapazität hat, auswählen. Wenn Sie eine bessere Leistung erzielen möchten, können Sie ein SSD-Laufwerk erwerben. Das liegt daran, dass das SSD-Laufwerk sehr langlebig, schneller, leiser und kühler ist. Und heutzutage erhalten SSDs mehr Speicherplatz als zuvor und kosten weniger. Zusammenfassend können Sie die Festplatte mit mehreren Partitionen auf HDD oder SSD klonen, je nach Ihren Anforderungen.
Schritt-für-Schritt-Anleitung: Festplatte mit mehreren Partitionen klonen in Windows 11, 10, 8, 7
Viele Benutzer wissen nicht, wie sie alle Partitionen auf SSD klonen sollen. Sie können die Funktion „Festplattenklon“ in AOMEI Backupper verwenden. Damit können Sie mehrere Partitionen gleichzeitig auf eine neue Festplatte klonen.
Nach dem Klonen wird jede Partition auf der Zielfestplatte in genau derselben Größe wie die Quelle erstellt, wenn beide Festplatten dieselbe Größe haben. Das heißt, jede Partition hat dieselbe Kapazität, denselben verwendeten Speicherplatz und denselben Speicherplatz wie die ursprüngliche.
Wenn die Zielfestplatte jedoch größer als die ursprüngliche Festplatte ist, wird nach dem Klonen ein nicht zugewiesener Speicherplatz angezeigt, und Sie müssen die Größe der Partitionen auf dem Zieldatenträger manuell anpassen. Um dieses Problem zu vermeiden, können Sie AOMEI Backupper Professional und die erweiterte Funktion „Partitionen bearbeiten“ verwenden, um die Größe der Festplatte anzupassen.
Beginnen Sie nun mit dem Klonen ausgewählter Partitionen auf eine neue Festplatte. Führen Sie die folgenden detaillierten Schritte aus:
Schritt 1. Laden Sie AOMEI Backupper Professional herunter, installieren Sie es und starten Sie es. Wählen Sie „Festplattenklon“ auf der Registerkarte „Klonen“.
Schritt 2. Wählen Sie die Quellfestplatte mit mehreren Partitionen (hier ist Disk0), und klicken Sie dann auf „Weiter“ fortzufahren.
Schritt 3. Wählen Sie die Zielfestplatte (hier ist Disk2), und klicken Sie dann auf „Weiter“.
Schritt 4. In diesem Fenster wird die Zusammenfassung anzeigen. Darüber hinaus ist „Sektor-für-Sektor-Klon“ optional und „SSD ausrichten“ wird empfohlen, wenn Ihre Zielfestplatte eine SSD ist. Klicken Sie dann auf „Starten“.
- Hinweis:
- Wenn Ihr Zielfestplatte größer als das ursprüngliche ist, können Sie auf „Partitionen bearbeiten“ klicken, um die Partitionsgröße nach Ihren Wünschen zu ändern.
- Diese Software unterstützt auch das Klonen von Dual Boot-Festplatten auf SSD, dynamisches Festplattensystem und Volume.
- Wenn Sie nur ein System klonen möchten, können Sie die Funktion „Systemklon“ verwenden. Wenn es sich bei Ihrem Computer um eine Server-Edition handelt, können Sie AOMEI Backupper Server verwenden.
Problemumgehung zum Klonen der gesamten Festplatte einschließlich Partitionen
Wenn Sie nur Datenpartitionen von einer Festplatte auf eine andere verschieben möchten, können Sie die Partitionssicherungsfunktion ausprobieren. Sie können gleichzeitig auswählen und auf einer neuen Festplatte mehrere Partitionen sichern. Sie müssen jedoch noch einen Schritt tun. Nachdem Sie Ihre Daten auf einer neuen Festplatte gesichert haben, müssen Sie sie noch wiederherstellen. Die Sicherungsdatei ist eine Image-Datei, die vor dem Wiederherstellen nicht angezeigt wird.
Um die ausgewählten Partitionen zu sichern, können Sie auf „Partitionssicherung“ klicken und anschließend die Partitionen auswählen, die Sie sichern möchten. Befolgen Sie dann die Anweisungen auf dem Bildschirm, um die restlichen Schritte abzuschließen.
Um die Sicherung wiederherzustellen, müssen Sie auf „Aufgabe wählen“ klicken und die Partitionssicherung auswählen. Anschließend müssen Sie die Sicherung mit der Eingabeaufforderung jedes Fensters wiederherstellen.
Zusammenfassung
Um eine Festplatte mit mehreren Partitionen auf Festplatte oder SSD zu klonen, können Sie die Funktion „Festplattenklon“ ausprobieren. Mit der nützlichen Funktion „Partitionen bearbeiten“ und „SSD ausrichten“ können Sie Festplattenpartitionen ohne Hindernisse auf eine größere Festplatte oder eine kleinere SSD klonen oder die Leistung der SSD maximieren.
Neben der Klonfunktion können Sie auch die Sichern- und Wiederhersteller-Funktion in Betracht ziehen. Außerdem können Sie Daten von mehreren Partitionen auf eine neue Festplatte übertragen.
Laden Sie AOMEI Backupper herunter und genießen Sie Ihre neue Reise.