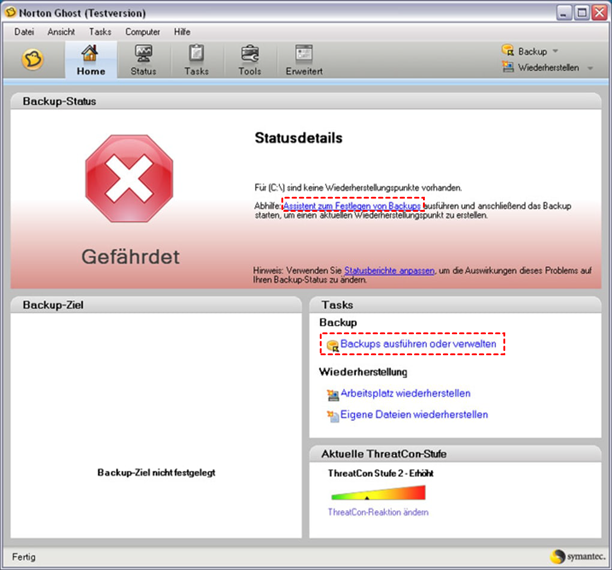Beste nützliche Norton Ghost Alternative – AOMEI Backupper
In diesem Artikel finden Sie die beste nützliche Norton Ghost Alternative – AOMEI Backupper Professional, die Ihnen hilft, Ihre wichtigen Daten einfacher zu verwalten, auch wenn Sie kein Experte für Windows 11, 10, 8, 7 sind.
Über Norton Ghost
Symantec Norton Ghost (Festplatten-Dienstprogramm) ist eine leistungsstarke Software zum Klonen und Sichern von Festplatten unter Windows XP (SP2 oder höher), Vista 7 für Privatanwender und kleine Unternehmen, die am 30. April 2013 eingestellt wurde und Norton unterstützt Ghost endete am 30. Juni 2014. Die letzte Version ist Norton Ghost 15, und die wichtigsten Funktionen wie Sichern und Wiederherstellen wurden in andere Norton-Produkte wie das neue Norton 360 oder die Symantec Ghost Solution Suite integriert.
Was macht Norton Ghost 15 (keine kostenlose Version) unter Windows XP, Vista und 7? Im Folgenden sind die Hauptfunktionen von Norton Ghost aufgeführt:
- Ausgewählte Dateien/Ordner oder die gesamte Festplatte sichern
- Remotecomputer von Ihrem Computer sichern
- Wiederherstellen von Dateien, Ordnern oder ganzen Laufwerken
- Festplatte klonen
- Eine Symantec-Wiederherstellungsdiskette oder -CD erstellen
- Verwalten von Sicherungsjobs: Komprimieren, Durchsuchen, Sichern von Datenträgern
- Backups planen
Norton Ghost ist jedoch nicht für Benutzer verfügbar, ganz zu schweigen davon, dass es in Windows 8, 8.1 und 10 verfügbar ist. Viele Benutzer haben sich darüber beschwert, dass die Sicherung von Norton Ghost 15 sehr langsam ist. Außerdem müssen Sie für Norton Ghost bezahlen, bevor Sie etwas unternehmen können. Wenn Sie Ihre kritischen Daten und Ihre Festplatte sicher schützen möchten, ist es an der Zeit, eine weitere kostenlose kostenlose Norton Ghost-Alternative zu finden.
Beste nützliche Norton Ghost Alternative
Angesichts dieser leistungsstarken Funktionen in Norton Ghost wird dringend empfohlen, die beste nützliche Alternative zu Norton Ghost zu testen – AOMEI Backupper Professional, der für Windows XP, Vista, 7, 8, 8.1, 10 und 11 (alle Editionen, 32-Bit und) entwickelt wurde 64-Bit) persönliche Benutzer zum einfachen und sicheren Sichern und Klonen von Daten. Für Geschäftsanwender versuchen Sie bitte AOMEI Backupper Workstation.
Warum AOMEI Backupper Professional die beste Norton Ghost-Alternative ist, finden Sie in den folgenden Gründen:
- Schnelle Sicherungs- und Wiederherstellungsgeschwindigkeit.
- Flexible Sicherungslösungen und -funktionen: Festplattensicherung, Dateisicherung, Partitionssicherung, Systemsicherung, inkrementelle Sicherung, geplante Sicherung, grundlegende Synchronisation.
- Leistungsstärkere Klonfunktionen: Festplattenklon, Partitionsklon.
- Robuste Wiederherstellungsoptionen: Alles wiederherstellen, selektive Dateiwiederherstellung, Wiederherstellung an einen neuen Speicherort usw.
- Einfache Verwaltung von Sicherungsaufgaben: Komprimieren, Kommentieren, Bearbeiten, Suchen oder Löschen von Sicherungsimages usw.
- Professionelle Dienstprogramme: Windows-Wiederherstellungsmedien erstellen, Image durchsuchen, importieren/exportieren und prüfen, Protokolle anzeigen usw.
- Vielfältige Ziele: Sicherung auf oder von externen Festplatten, USB-Laufwerken, Netzlaufwerken oder NAS, Cloud-Laufwerken, Computern usw.
Wie kann man eine Festplatte mit Norton Ghost Alternative in Windows 10 klonen?
Um zu verdeutlichen, wie diese Norton Ghost-Alternative in Windows 10 verwendet wird, zeigen wir Ihnen die detaillierten Schritte zum Klonen der Systemfestplatte in Windows 10.
Laden Sie zunächst AOMEI Backupper Professional herunter und probieren Sie es aus. Probieren Sie für Serverbenutzer AOMEI Backupper Server aus!
Schritt 1. Führen Sie die Norton Ghost-Alternative – AOMEI Backupper - aus und wählen Sie in der Hauptkonsole „Klonen“ -> „Festplattenklon“ aus.
Schritt 2. Wählen Sie Windows 10-Systemfestplatte als Quellfestplatte zum Klonen aus und klicken Sie auf „Weiter“.
Schritt 3. Tippen Sie auf eine andere größere Festplatte/SSD als Zielfestplatte, um alle Dateien von der Windows 10-Festplatte zu speichern, und klicken Sie auf „Weiter“, um fortzufahren.
✍ Hinweis:
★ Das Ziellaufwerk wird nach dem Klonen gelöscht und überschrieben. Wenn Sie wichtige Dateien darauf haben, sollten Sie zuerst mit AOMEI Backupper eine Datensicherung von Ihren Dateien erstellen.
★ Sie können eine größere Festplatte auf kleinere klonen, solange die Datenkapazität auf der Quellfestplatte kleiner als die Zielfestplatte ist.
Schritt 4. Drücken Sie „Starten“, um die Festplatte in Windows 10 mit der Norton Ghost-Alternative zu klonen.
✍ Hinweis:
★ SSD ausrichten: Aktivieren Sie diese Option, wenn es sich bei der Zieldiskette um ein Solid State Drive (SSD) handelt, um die Optimierung für Ihre SSD durchzuführen.
★ Sektor-für-Sektor-Klon: Klonen Sie alle Sektoren auf der Quellfestplatte, unabhängig davon, ob sie verwendet werden oder nicht, auch fehlerhafte Sektoren, wenn Sie versuchen, eine kleinere Festplatte/SSD auf eine größere zu klonen.
★ Partitionen bearbeiten: Um Partitionen auf der Zielfestplatte beim Klonen eines kleineren Laufwerks auf ein größeres Laufwerk anzupassen. Und es unterstützt weiterhin das Klonen von MBR zu GPT und die Konvertierung von Festplattentypen und umgekehrt.
Bewahren Sie es nach Abschluss des Klonens als alternative Sicherung sicher auf oder ersetzen Sie die Festplatte sicher durch die größere und ändern Sie die Startreihenfolge, um von der geklonten Festplatte/SSD zu starten. Dann ist alles erledigt.
Manchmal kann es jedoch vorkommen, dass die geklonte SSD nicht bootet oder Winload.efi nach dem Klonen fehlt. Bitte überprüfen Sie zuerst, ob der Boot-Modus (Legacy-BIOS für MBR und UEFI für GPT) korrekt ist. Wenn es immer noch nicht funktioniert, versuchen Sie die folgenden zwei Methoden.
#1: Führen Sie die Starthilfe in der Wiederherstellungsumgebung aus.
#2: Verwenden Sie den Befehl bootrec, um den MBR zu reparieren und die BCD neu zu erstellen.
Detaillierte Schritte finden Sie unter: Geklonte SSD bootet nicht in Windows 11, 10, 8, 7.
Zusammenfassung
Als beste knützliche Norton Ghost-Alternative – AOMEI Backupper Professional – integriert es Sicherung, Wiederherstellung, Synchronisierung, Klonen und leistungsstarke Tools. Dank der benutzerfreundlichen GUI können alle Benutzer diese Vorgänge einfach mit nur wenigen Klicks ausführen.
Es stehet Ihnen noch weitere leistungsstarke Funktionen zur Verfügung, wie z. B. Windows 11 auf SSD migrieren, ein Kommandozeilen-Tool, die Wiederherstellung auf unterschiedlicher Hardware, Dateisynchronisation in Echtzeit, differenzielle Backups, usw. Um entfernte Computer zentral zu sichern, probieren Sie AOMEI Centralized Backupper aus.