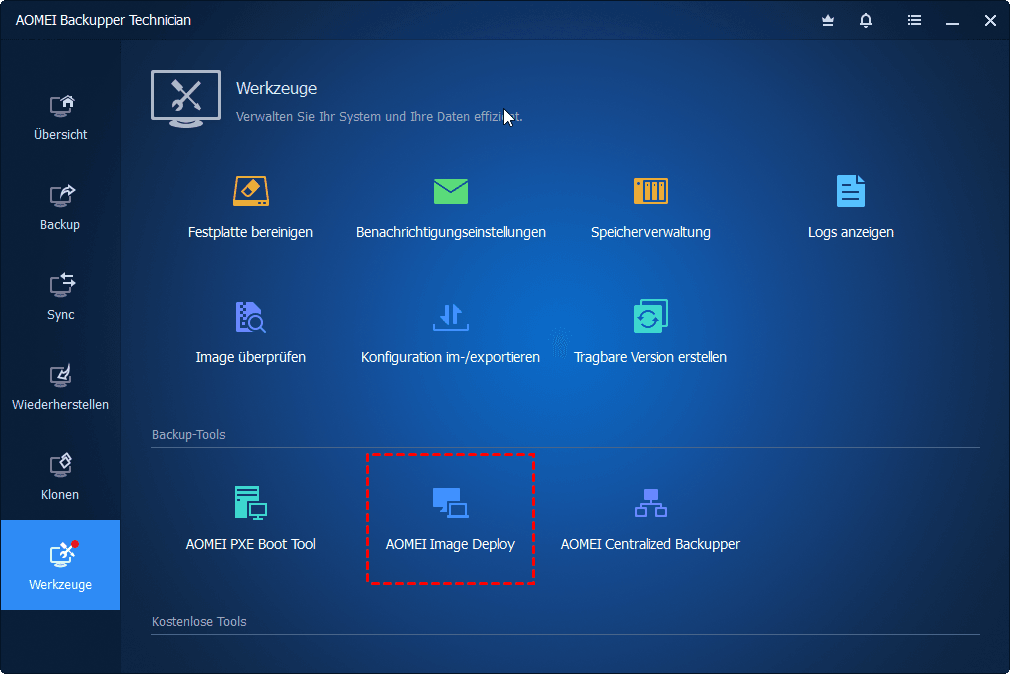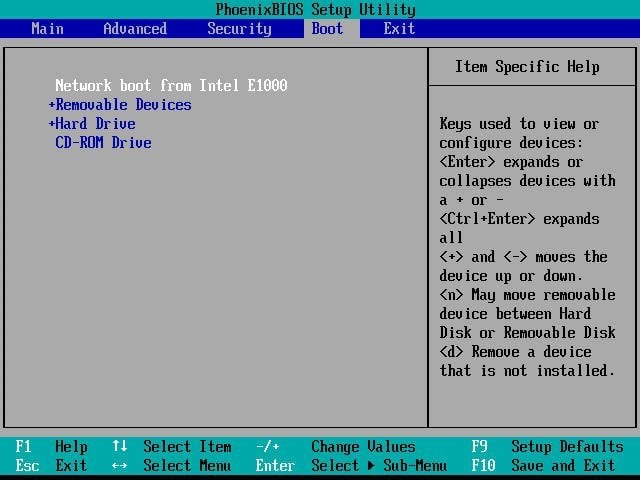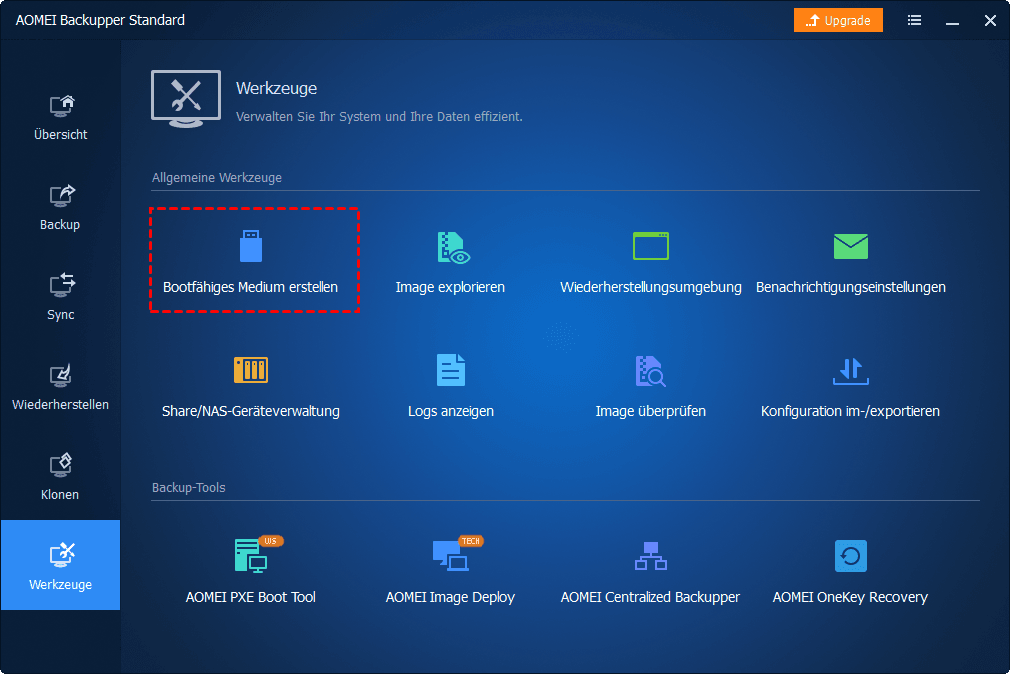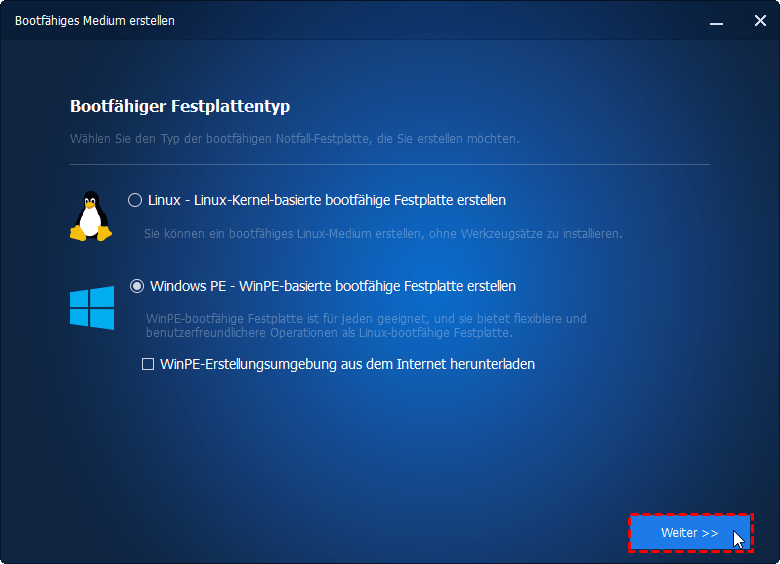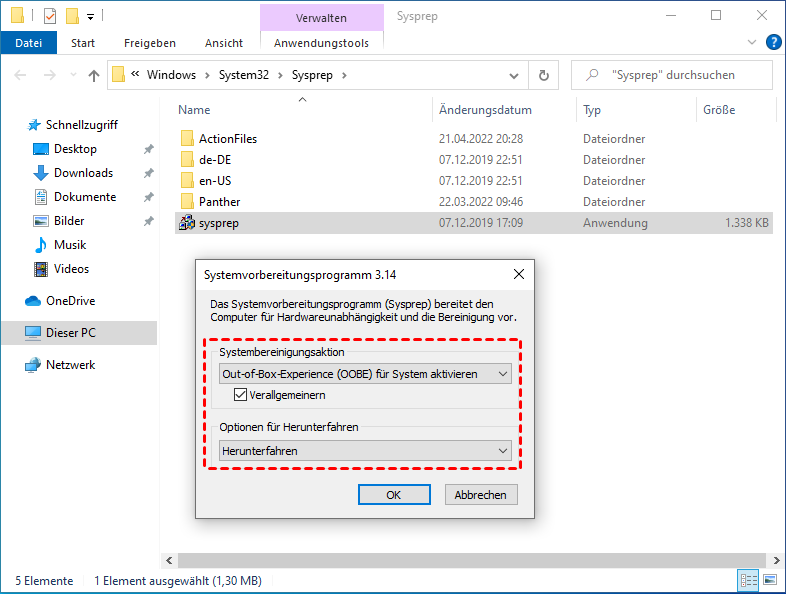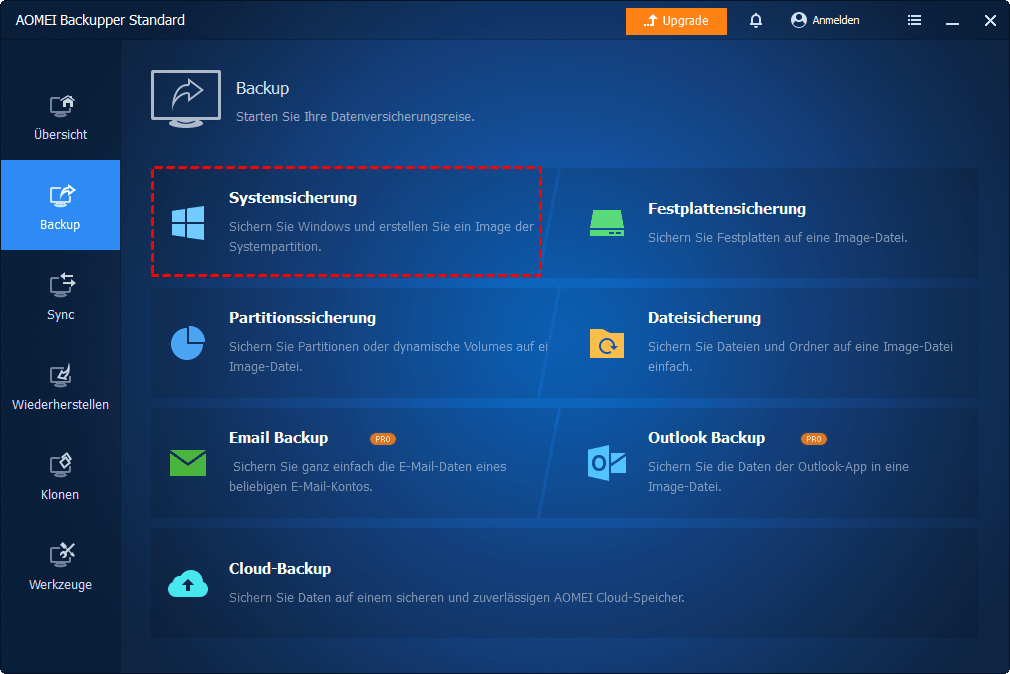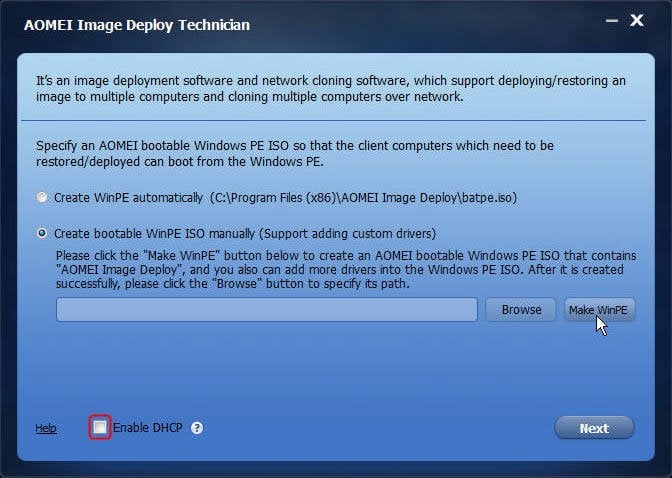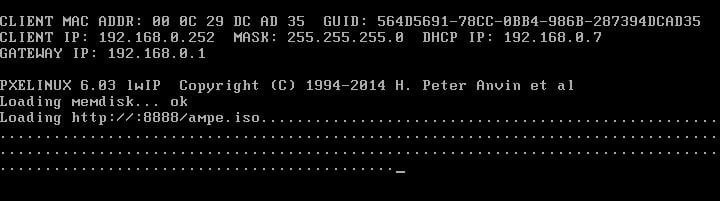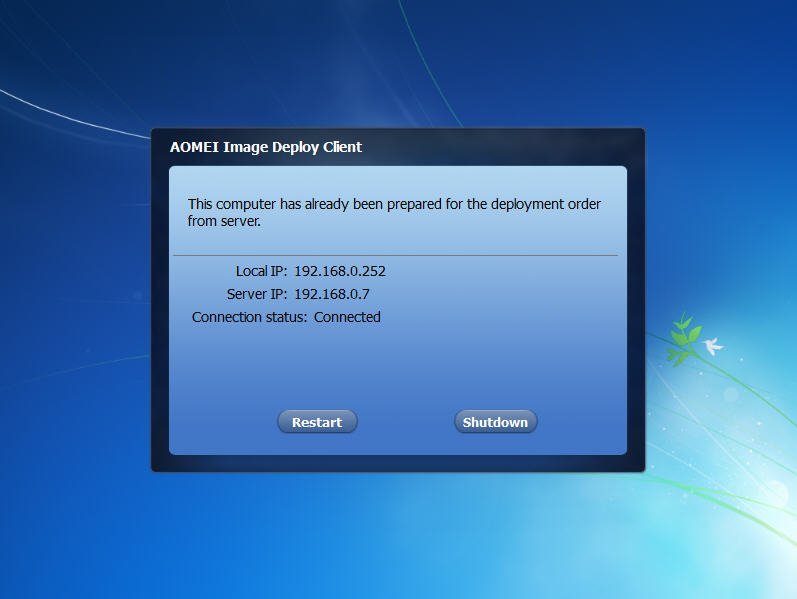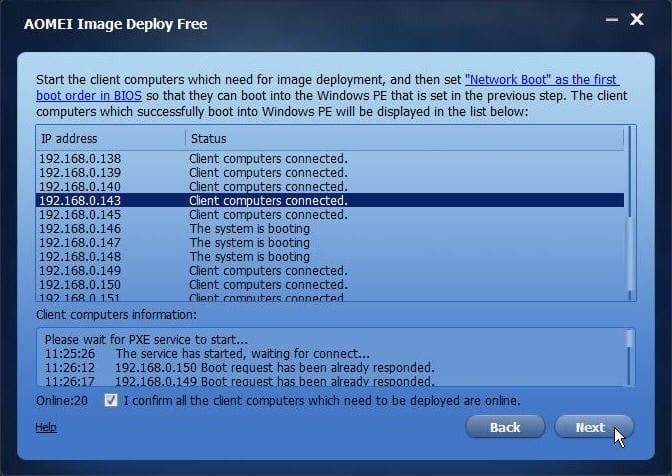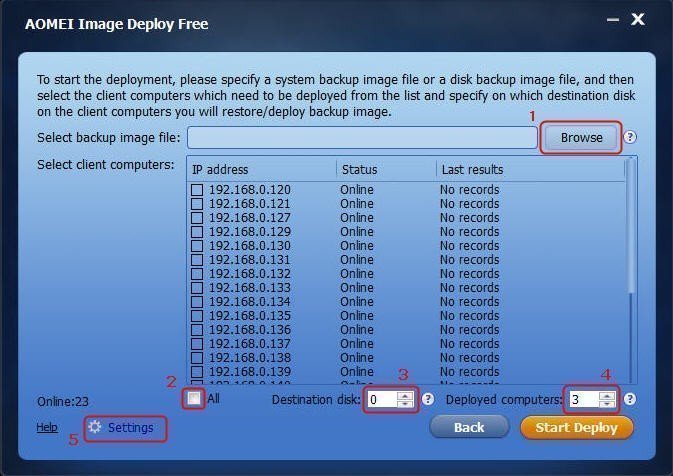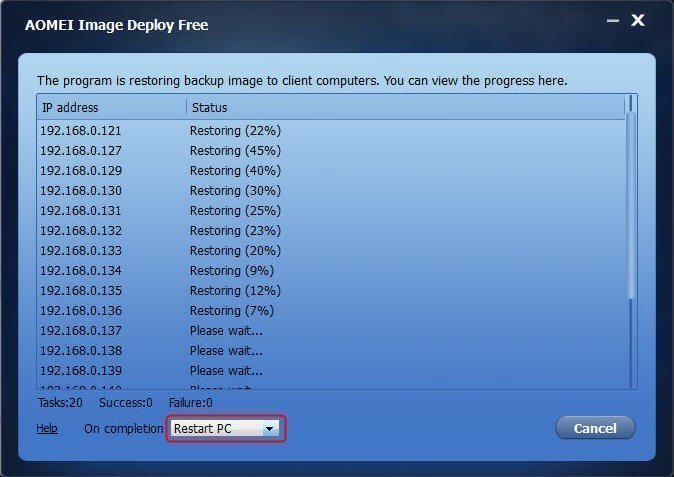Beste Methode | Mehrere Computer über Netzwerk klonen
Sie werden die beste Lösung zum Klonen mehrerer Computer über Netzwerk kennenlernen, die sicherstellt, dass Sie erfolgreich und schnell über das Netzwerk klonen können. Holen Sie es sich gleich jetzt!
Notwendigkeit: Mehrere Computer über Netzwerk klonen
Das Klonen mehrerer Computer über ein Netzwerk ist eine Möglichkeit, Unternehmen viel Zeit und Mühe zu ersparen, und zwar sowohl am Anfang als auch am Ende der Einführung von Massensystemen.
Die Erweiterung einer Abteilung oder die Aufrüstung von Systemen für ein ganzes Unternehmen kann Dutzende oder sogar Hunderte von neuen Computern bedeuten, die mit der entsprechenden Software geladen und für den Betrieb im Unternehmensnetz konfiguriert werden müssen.
Für systemweite Sicherheitsupdates, Kompatibilität und schnellen technischen Support ist es wichtig, dass alle Computer Ihres Unternehmens über identische Basiskonfigurationen verfügen. Ihre Techniker können mühsam alle Rechner einzeln mit den exakt gleichen Einstellungen einrichten. Dies kann eine Menge Arbeit verursachen.
Manche Benutzer fragen sich nun, ob es möglich ist, nur einen Rechner zu konfigurieren und die Einstellungen und Daten auf die anderen Computer zu übertragen. Glücklicherweise kann dies durch Klonen über das Netzwerk erreicht werden, und das ist es, was AOMEI Image Deploy gut macht.
Windows-Images auf mehrere Computer über Netzwerk klonen mit bester Software
AOMEI Image Deploy (AID), die beste Software zum Verteilen von Images oder Klonen im Netzwerk, bietet Ihnen die einfachste Möglichkeit, Windows-Images auf mehrere Computer im Netzwerk zu klonen, einschließlich Windows 11/10/8.1/8/7/Vista/XP und Windows Server 2003/2008 (R2)/2011/2012 (R2)/2016 (R2)/2019/2022.
Es gibt zwei Editionen, nämlich AOMEI Image Deploy Free und AOMEI Image Deploy Technician. Im Folgenden finden Sie die Hauptunterschiede zwischen den beiden Editionen. Bitte prüfen Sie diese sorgfältig und entscheiden Sie, welche Edition Sie verwenden möchten:
| Kostenlose Edition | Technician Edition | |
| Anwendbare Betriebssysteme | unbegrenzte PCs und bis zu 20 Server | unbegrenzte PCs und Server |
| Prozessüberwachung in Echtzeit | IP-Adresse, Wiederherstellungsstatus und -fortschritt sowie das Endergebnis überwachen. | IP-Adresse, Wiederherstellungsstatus und -fortschritt sowie das Endergebnis überwachen. |
| Voreingestellte Namen von Client-Computern im Stapel | Ja | Ja |
| Stapelweise voreingestellte IP-Adresse von Client-Computern | Nein | Ja |
| Wiederherstellung abweichender Hardware | Nein | Ja |
| Geschäftliche Nutzung | Nein | Ja |
Welchen sollten Sie dann verwenden? Das hängt von Ihren Computern ab und davon, wie viele es sind.
- Wenn Sie nur Windows-PCs mit gleicher oder ähnlicher Hardware verwenden oder weniger als 20 Server-Computer haben, sollten Sie die kostenlose Edition ausprobieren. Beachten Sie, dass Sie nach der Installation für jeden Computer eine IP-Adresse festlegen müssen, um sicherzustellen, dass sie mit dem Netzwerk verbunden sind.
- Wenn Sie mehr als 20 Server-Computer haben oder einige der Computer unterschiedliche Hardware haben, z. B. unterschiedliche CPUs und Motherboards, müssen Sie die Technician Edition verwenden. Darüber hinaus bietet sie technischen Support mit hoher Priorität und stellt Ihren Kunden auf Wunsch einen kostenpflichtigen technischen Service zur Verfügung.
Unabhängig davon, welche Methode Sie verwenden, müssen Sie zuerst die SID auf dem gut konfigurierten Servercomputer entfernen und dann ein Systemabbild ohne SID erstellen, da sonst der Client-Computer nach der Bereitstellung möglicherweise nicht starten kann.
Keines der Programme unterstützt diese Vorgehensweise jedoch. Das heißt, um diesen Prozess abzuschließen, müssen Sie beide Software herunterladen – eine zur Erstellung eines Systemabbilds, die andere zur Bereitstellung des Abbilds.
Sie können kostenlose Software verwenden, z. B. AOMEI Backupper Standard, aber der Vorgang ist relativ kompliziert und schwierig. Gibt es eine Möglichkeit, dieses Ziel zu erreichen?
Die Antwort lautet: Ja, Sie könnten eine All-in-One Backup- und Wiederherstellungssoftware verwenden – AOMEI Backupper Technician oder TechPlus Edition.
Sie integriert die Software zur Bereitstellung von Images – AOMEI Image Deploy, und unterstützt alle Funktionen, die Sie im Bereitstellungsprozess verwenden werden. Und es kann Ihnen helfen, Ihr System und Ihre Daten kontinuierlich zu schützen. Die Unterschiede zwischen den Editionen finden Sie auf der Seite zum Vergleich der Editionen.
Mehrere PCs über Netzwerk klonen - schnell und einfach
Wie Sie oben sehen, können Sie über das Netzwerk Mehrere PCs klonen, nämlich direkt mit AOMEI Image Deploy und der kostenlosen Backup-Software AOMEI Backupper Standard oder mit der All-in-One-Backup- und Wiederherstellungssoftware AOMEI Backupper Technician.
Letzteres ist einen Versuch wert, wenn es Ihnen nichts ausmacht, zwei Programme zu verwenden. Im Folgenden finden Sie die allgemeinen Schritte der beiden Programme:
2. Entfernen Sie die SID auf dem Computer, den Sie sichern möchten.
3. Starten Sie den Computer, den Sie sichern möchten, von dem erstellten bootfähigen USB und erstellen Sie dann ein Systemabbild mit AOMEI Backupper.
4. Erstellen Sie Windows PE automatisch oder manuell mit einer Image-Bereitstellungssoftware.
5. Booten Sie alle Client-Computer und verteilen Sie das Image mit dem erstellten Windows-Backup auf mehrere Computer.
Nachdem Sie den gesamten Prozess durchlaufen haben, müssen Sie im Folgenden noch einige Vorbereitungen treffen, um sicherzustellen, dass dieser Prozess reibungslos verläuft.
- Wählen Sie einen voll funktionsfähigen Computer mit Windows 11, 10, 8, 7, XP, Vista oder Server 2003, 2008, 2012, 2016, 2019, 2022 usw. als Server-Computer. Vergewissern Sie sich, dass er das gleiche Netzwerksegment wie alle Client-Computer verwendet.
- Vergewissern Sie sich, dass die Windows-Wiederherstellungsumgebung (Windows RE) auf dem Server-Computersystem vollständig ist. Wenn sie unvollständig ist oder das System älter als Windows 7 ist, laden Sie bitte Windows AIK/ADK herunter.
- Vergewissern Sie sich, dass die Netzwerkkarte (auch als Netzwerkadapter bezeichnet) in allen Client-Computern PXE-Boot (oder Netzwerk-Boot) unterstützt.
- Vergewissern Sie sich, dass die Sequenznummer der Zielfestplatten, die für die Image-Bereitstellung verwendet werden, dieselbe ist; entfernen Sie vorzugsweise alle anderen Festplatten im Client-Computer und behalten Sie nur die Zielfestplatte für die Image-Bereitstellung.
- Richten Sie einen gut konfigurierten Computer mit dem Betriebssystem (OS), den Anwendungen, Einstellungen und Daten usw. ein. Beachten Sie, dass das erstellte Backup-Image auf einem Netzlaufwerk gespeichert werden muss, das sich im selben Netzwerk wie alle Client-Computer befinden sollte.
- Entfernen Sie die SID auf dem gut konfigurierten Computer, da andernfalls einige der Client-Computer möglicherweise Kompatibilitätsprobleme haben und nicht von der Zieldiskette starten können.
Nachdem Sie die Vorbereitungen getroffen haben, können Sie die folgenden Schritte befolgen und erfahren, wie Sie mehrere Computer mit derselben Konfiguration einrichten können. Hier werden AOMEI Image Deploy kostenlose Edition und AOMEI Backupper Standard unter Windows 10 als Beispiel verwendet.
Natürlich können Sie auch die AOMEI Backupper Technician oder TechPlus Edition verwenden, die Software zur Imageverteilung finden Sie unter der Registerkarte Werkzeuge.
Schritt 1. Erstellen Sie einen bootfähigen USB-Stick oder eine CD/DVD mit der kostenlosen Backup-Software AOMEI Backupper Standard.
Laden Sie diese Software herunter, installieren und starten Sie sie, klicken Sie auf Werkzeuge > Bootfähiges Medium erstellen, wählen Sie den bootfähigen Festplattentyp – Windows PE, und das Bootgerät – USB, CD/DVD oder ISO-Datei. Klicken Sie auf Weiter.
Schritt 2. Entfernen Sie die SID auf dem gut konfigurierten Servercomputer.
Drücken Sie Win + R und geben Sie sysprep in das Textfeld ein, um Sysprep.exe zu finden. Führen Sie es aus und wählen Sie Out-Of-Box-Experience (OOBE) für System aktivieren, markieren Sie die Option Verallgemeinern und wählen Sie Herunterfahren. Dieser Schritt ist notwendig, um Kompatibilitätsprobleme nach der Bereitstellung zu vermeiden.
Schritt 3. Erstellen Sie ein Systemimage-Backup ohne SID mit der kostenlosen Backup-Software AOMEI Backupper Standard.
- Stecken Sie den in Schritt 1 erstellten bootfähigen USB-Stick ein, legen Sie ihn als erste Boot-Option fest und booten Sie von ihm.
- Klicken Sie auf der Hauptseite von AOMEI Backupper auf Backup > Systemsicherung.
- Wählen Sie dann einen Netzwerkpfad zum Speichern des Backup-Images und klicken Sie auf Starten, um diesen Vorgang auszuführen. Detaillierte Schritte finden Sie unter Windows 10 auf Netzlaufwerk sichern.
Schritt 4. Erstellen Sie automatisch eine Windows PE oder manuell eine bootfähige ISO-Datei.
Laden Sie AOMEI Image Deploy kostenlose Edition herunter, installieren Sie es und starten Sie es auf den Servercomputern im selben LAN. Klicken Sie dann auf Create WinPE automatically, um eine bootfähige ISO-Datei zu erstellen, und kreuzen Sie Enable DHCP, damit Sie Client-Computer über das Netzwerk booten können. Klicken Sie dann auf Next.
- ★Tipps:
- Wenn es Treiber gibt, die mit Ihrer Hardware nicht kompatibel sind und WinPE die Client-Computer nicht starten kann, wählen Sie die Option Create bootable WinPE ISO manually. Damit können Sie die kompatiblen Treiber zu WinPE hinzufügen.
- Normalerweise ist der DHCP-Server aktiviert, wenn Sie einen Router verwenden, der zur Zuweisung von IP-Adressen für Computer verwendet wird. Es wird empfohlen, Enable DHCP anzukreuzen, damit Ihr Computer automatisch mit dem Netzwerk verbunden werden kann.
Schritt 5. Booten Sie alle Client-Computer per PXE- oder Netzwerk-Boot.
Sobald AOMEI Image Deploy anzeigt: The service has started, waiting for connect..., starten Sie alle Client-Computer und stellen Sie PXE-Boot oder Netzwerk-Boot als erste Boot-Option ein und booten Sie davon. Auf den Client-Computern wird Folgendes angezeigt.
Gleichzeitig sehen Sie die IP-Adresse und den Status (Client computers connected) aller Client-Computer auf dem Server-Computer, wenn sie verbunden sind. Setzen Sie in diesem Fall ein Häkchen bei I confirm all the client computers which need to be deployed are online und klicken Sie auf Next.
Schritt 6. Bestimmen Sie das Backup-Image und legen Sie die Bereitstellungseinstellungen fest.
- Klicken Sie auf Browse im Feld Select backup image file und suchen Sie das Backup-Image, das Sie bereitstellen möchten.
- Wählen Sie dann All, um alle Online-Client-Computer auszuwählen, oder markieren Sie nur einige der Client-Computer für die Imageverteilung.
- Legen Sie anschließend die Anzahl der Ziellaufwerke und der zu verteilenden Computer einzeln fest. Bitte beachten Sie, dass die Anzahl der Ziellaufwerke identisch sein muss. Wenn sich auf den Client-Computern nur ein Laufwerk befindet, ist es normalerweise 0.
- Klicken Sie abschließend auf Start Deploy, um das Image auf mehrere Computer zu verteilen.
Das ist der gesamte Prozess, um Windows 10 auf mehreren Rechnern installieren. Jetzt können Sie den Fortschritt der Image-Bereitstellung für jeden Client-Computer in dieser Software sehen. Und Sie können den Vorgang nach Abschluss voreinstellen, einschließlich Shutdown PC und Restart PC.
Zusammenfassung
Mit AOMEI Image Deploy, egal ob Sie die kostenlose oder die Techniker-Edition verwenden, können Sie gleichzeitig mehrere Computer über Netzwerk klonen.
Allerdings gibt es einige Unterschiede zwischen ihnen, der größte ist, dass die kostenlose Edition keine unbegrenzten Server unterstützt und das System auf Computern mit unterschiedlicher Hardware wiederherstellen kann. In diesem Fall sollten Sie die Techniker-Edition ausprobieren.
Um diesen Prozess zu vereinfachen oder Ihre Computer kontinuierlich zu schützen, können Sie AOMEI Backupper Technician Plus verwenden. Es unterstützt nicht nur die Software für die Bereitstellung von Images, sondern auch Backup, Wiederherstellung, Synchronisierung, Klonen und andere nützliche Tools.
Wenn Sie jedoch eine Datenbank innerhalb einer unbegrenzten Anzahl von PCs und Servern in einem Computer sichern möchten, können Sie AOMEI Centralized Backupper ausprobieren.