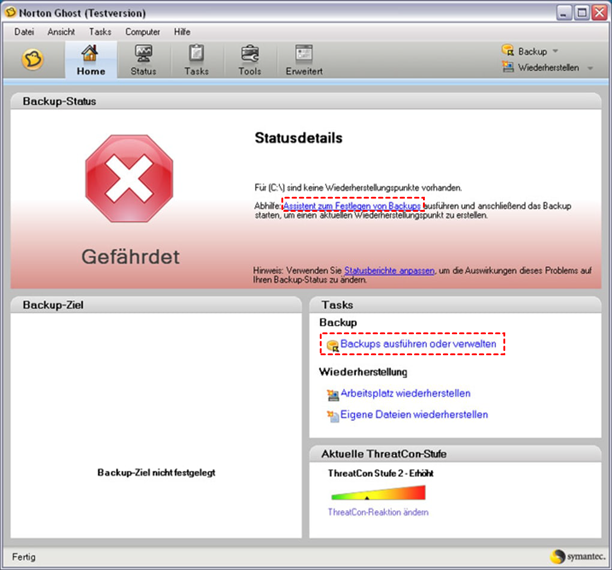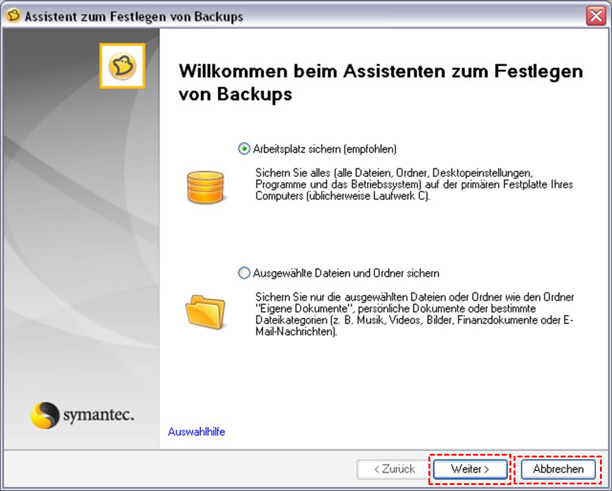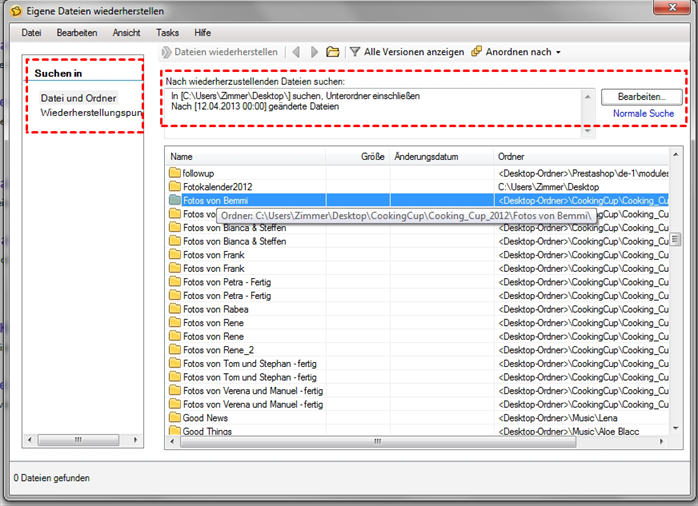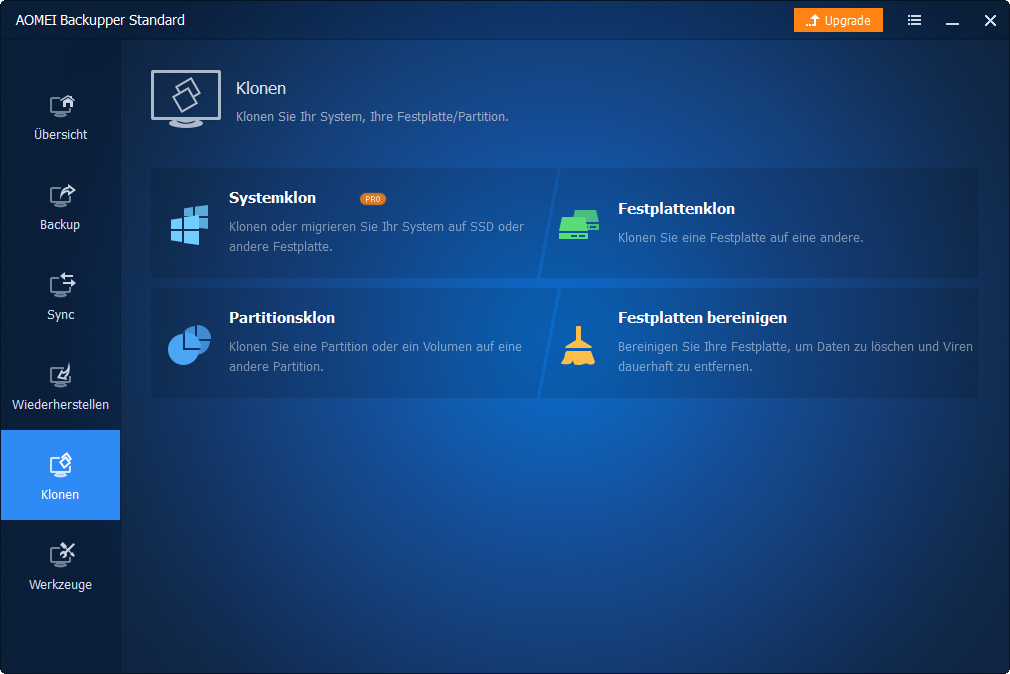Wie verwende ich Norton Ghost in Windows 10/8/7?
Möchten Sie über Norton Ghost ein Image erstellen, ein Image wiederherstellen oder eine Festplatte klonen? In diesem Handbuch erfahren Sie Schritt für Schritt, wie Sie Norton Ghost 15 verwenden.
Über Norton Ghost
Norton Ghost ist ein Tool für das Imaging und Klonen von Datenträgern, das erstmals in den 1990er Jahren entwickelt wurde. Es kann Ihnen helfen, Backup-Images der gesamten Festplatte, ausgewählter Partitionen oder nur der Dateien zu erstellen, die Ihnen am meisten bedeuten. Wenn etwas schiefgeht, kann Norton Ghost Windows 10 Ihren Computer auf einen früheren Zeitpunkt zurücksetzen. Außerdem kann es Ihnen helfen, eine Festplatte auf eine andere Festplatte zu klonen.
Kurz gesagt, wenn Sie ein Image für Ihren Computer erstellen oder auf die neue Festplatte klonen möchten, ist Norton Ghost keine schlechte Wahl. Jetzt ist Norton Ghost jedoch nicht mehr für den Home-Benutzer verfügbar. Es wurde 2013 von Symantec eingestellt. Sie können zwar immer noch die neueste Version herunterladen - Norton Ghost 15, aber es bietet nur eine kostenlose 30-Tage-Testversion, und dann müssen Sie dafür bezahlen.
So verwenden Sie Norton Ghost 15 Schritt für Schritt
Hier in diesem Handbuch erhalten Sie detaillierte Schritte zur Verwendung von Norton Ghost 15. Sie können einfach über Ihren Browser nach „Norton Ghost 15 Download“ suchen, um das Tool zu erhalten. Wie oben erwähnt, bietet es nur eine kostenlose 30-Tage-Testversion. Wenn Sie ein kostenloses Tool bevorzugen, mit dem Sie Ihre Festplatte sichern, wiederherstellen oder klonen können, finden Sie im nächsten Teil die beste kostenlose Alternative zu Norton Ghost.
So erstellen Sie mit Norton Ghost ein Image
1. Installieren Sie Norton Ghost Freeware und öffnen Sie es. Beim ersten Öffnen wird ein schrittweiser Assistent ausgeführt. Zuletzt sehen Sie die Easy Setup-Oberfläche, in der Sie sofort ein Backup erstellen können. Sie können auch auf die Option „Abbrechen“ klicken und die Sicherungsaufgabe später festlegen.
2. Auf dem Startbildschirm können Sie eine Sicherungsaufgabe erstellen, indem Sie auf „Assistent zum Festlegen von Backups“ oder „Backups ausführen oder verwalten“ klicken. Hier wählen wir die erste.
3. Assistent zum Festlegen von Backups wird angezeigt.
-
Sie können auf „Arbeitplatz sichern [empfolen]“ wählen.
-
Oder Sie können auf „Ausgewählte Dateien und Ordner sichern“ wählen.
4. Klicken Sie abschließend zur Bestätigung auf „OK“.
So verwenden Sie Norton Ghost zum Wiederherstellen des Images
Klicken Sie auf „Eigene Dateien wiederherstellen“, wenn Sie Dateien oder Ordner wiederherstellen möchten, oder auf Arbeitsplatz wiederherstellen, um sie zu erstellen.
Eigene Dateien wiederherstellen:
1. Auf dem Bildschirm „Eigene Dateien wiederherstellen“ finden Sie die Dateien, die Sie wiederherstellen möchten, über „Datei und Ordner“ und „Wiederherstellungspunkt“.
2. Unabhängig von Ihrer Wahl können Sie den gewünschten Dateienamen in das Feld unter „Nach wiederherstellenden Dateien suchen“ und auf „Bearbeiten“ klicken, um ihn zu suchen.
3. Wählen Sie nach dem Scannen die gewünschte Datei aus und klicken Sie auf „Dateien wiederherstellen ...“
Assistent zum Wiederherstellen von ,Arbeitsplatz':
Suchen und wählen Sie auf dem Bildschirm „Assistent zum Wiederherstellen von ,Arbeitsplatz'“ den richtigen Systemwiederherstellungspunkt und klicken Sie auf „Weiter“, um ihn zu erstellen.
✍ Hinweis:
Wenn auf Ihrem Computer Windows nicht normal ausgeführt werden kann, können Sie die Symantec Recovery Disk-CD verwenden, um den Computer zu starten. Je nachdem, welche Version des Produkts Sie gekauft haben, ist Symantec Recovery Disk entweder auf Ihrer Produkt-CD oder als separate CD enthalten. Wenn Sie kein Diskettenlaufwerk haben, können Sie stattdessen einen bootfähigen Norton Ghost-USB-Stick erstellen.
So verwenden Sie Norton Ghost zum Klonen eines Laufwerks
1. Schließen Sie Ihre neue Festplatte an Ihren Computer an.
2. Klicken Sie auf der Seite „Extras“ auf „Meine Festplatte kopieren“, und befolgen Sie die Schritte im Assistenten, um die Festplatte zu kopieren.
✍ Hinweis:
Die Treiber, mit denen die Hardware auf einem Computer ausgeführt wird, stimmen wahrscheinlich nicht mit den Treibern auf einem zweiten Computer überein. Verwenden Sie daher besser nicht die Funktion „Laufwerk klonen“, um eine Festplatte einzurichten, die auf einem anderen Computer verwendet wird.
Beste kostenlose Alternative zu Norton Ghost
AOMEI Backupper Standard ist eine Sicherungs-, Wiederherstellungs- und Klonsoftware für Windows-Benutzer. Unterstützt alle Windows-Betriebssysteme, einschließlich Windows 10/8.1/8/7. Es bietet im Vergleich zu Norton Ghost leistungsstärkere Funktionen und ist kostenlos.
Image Backup erstellen
Es stehen 4 Sicherungsoptionen zur Auswahl: Systemsicherung, Dateisicherung, Festplattensicherung und Dateisicherung. Außerdem können Sie eine benutzerdefinierte geplante Sicherung erstellen. Anschließend wird die Sicherung automatisch Täglich/Wöchentlich/Monatlich durchgeführt.
✍ Hinweise:
»» 1. Sie können das Backup-Image auf Ihrer Festplatte, auf der externen Festplatte, dem USB-Stick und dem Netzwerklaufwerk speichern.
»» 2. Falls Ihr Computer nicht normal gestartet werden kann, können Sie vorab mit einem CD/DVD- oder USB-Stick ein bootfähiges Medium erstellen, um den Start Ihres Computers zu erleichtern. Wenn Ihr Computer schief geht, können Sie den Computer mit dem bootfähigen Medium starten und eine Systemwiederherstellung durchführen, um alles wieder normal zu machen.
Festplatte & Dateien wiederherstellen
Wenn Sie mit AOMEI Backupper ein Backup erstellt haben, können Sie jederzeit problemlos eine Wiederherstellung durchführen. Sie können das Festplattenlaufwerk wiederherstellen, das System, die Partition oder Aufgabe/Image-Datei bis zu dem Punkt wiederherstellen, den Sie jemals gesichert haben.
✍ Hinweis:
Mit der Funktion AOMEI Universal Restore können Sie ein Backup-Image, insbesondere ein System-Image, das auf einem Computer erstellt wurde, auf einem anderen Computer wiederherstellen, auf dem unterschiedliche Hardware installiert ist. Es kann Ihnen auch bei der Neuinstallation des Systems helfen, wenn Sie die Hardware wie Motherboard, CPU usw. ändern möchten.
Festplatte klonen
Mit der Funktion Festplattenklon können Sie die Festplatte direkt auf eine andere klicken. Alle Daten auf der Festplatte, einschließlich Betriebssystem, Anwendungen, Konfigurationseinstellungen, alle Partitionen usw., werden an das Ziel übertragen. Sie können sogar größere HDD auf kleinere SSD klonen.
✍ Hinweis:
Mit der Systemklon-Funktion können Sie das System nur auf eine neue Festplatte klonen. Diese Funktion ist jedoch in einer höheren Version verfügbar. Wenn Sie interessiert sind, können Sie ein Upgrade auf AOMEI Backupper Pro durchführen, um es zu genießen.
Zusammenfassung
Das ist alles für die Verwendung von Norton Ghost 15. Norton Ghost ist zwar ein gutes Tool zum Sichern, Wiederherstellen und Klonen von Computern, aber Sie müssen dafür bezahlen. Glücklicherweise gibt es eine andere Wahl - AOMEI Backupper Standard. Diese kostenlose Alternative bietet umfassende Sicherungsoptionen, um Ihre Daten jederzeit zu schützen.