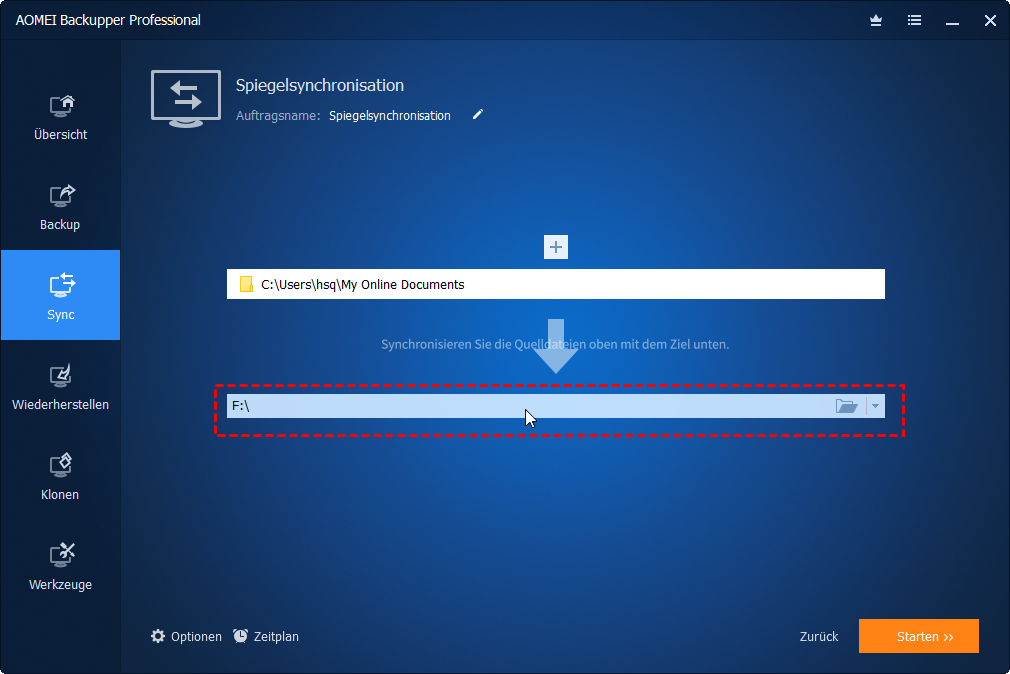Beste 2 Wege: OneDrive One-Way-Sync
Sie können die beiden besten Möglichkeiten für OneDrive One-Way-Sync, einschließlich OneDrive Desktop App und die kostenlose Software von Drittanbietern lernen. Lesen Sie weiter für weitere Details.
Benutzerfall: Kann OneDrive nur One-Way-Sync durchzuführen?
„Mir wurde gerade ein OneDrive-Konto geschenkt. Ich habe bisher nur Google Drive verwendet und dachte, dass OneDrive ähnliche Funktionen hätte. Ich kann jedoch keine Möglichkeit finden, die Daten lokal mit der Cloud zu synchronisieren, und wenn ich Dinge in der Cloud lösche, werden sie nicht gleichzeitig auch lokal gelöscht.
Ich möchte eine One-Way-Sync, bei der meine lokalen Dateien unverändert bleiben, wenn Änderungen in der Cloud vorgenommen werden. Gleichzeitig möchte ich aber auch, dass neue Dateien, die ich lokal hinzufüge, in die Cloud synchronisiert werden und ich die Option habe, ob ich sie aktualisieren oder ignorieren möchte. Also, ich möchte wissen, ob OneDrive nur in eine Richtung synchronisieren kann. Jede Hilfe wäre willkommen.“
Tatsächlich handelt es sich bei OneDrive um eine beidseitige Synchronisierungsanwendung. Sie können jedoch eine One-Way-Sync mit OneDrive erreichen, indem Sie die Einstellungen ändern oder eine Drittanbieter-Synchronisierungssoftware verwenden. Bitte lesen Sie weiter.
Was ist OneDrive One-Way-Sync?
OneDrive One-Way-Sync ist eine Synchronisierungsmodus, bei dem die Elemente nur in eine Richtung synchronisiert werden. Das bedeutet, dass alle Elemente, die Sie im Quellordner erstellen, löschen oder ändern, im Zielordner reflektiert werden. Wenn Sie jedoch die entsprechende Operation im Zielordner ausführen, werden diese Änderungen nicht mit dem Quellordner synchronisiert.
Warum will man OneDrive One-Way-Sync durchführen?
- Wichtige Ordner und Daten sichern: Um Datenverlust aufgrund von Computer- oder Festplattenausfällen zu vermeiden, kann das Vorab-Backup wichtiger Ordnern und Daten auf OneDrive Ihnen helfen, jederzeit auf die Daten zugreifen zu können.
- Informationen teilen: Nach der OneDrive One-Way-Sync können Sie Informationen mithilfe der integrierten Freigabefunktion leicht mit anderen teilen. Gleichzeitig können Sie beispielsweise Dateien, Bilder, Videos usw., die von anderen geteilt wurden, herunterladen, wenn Sie sich für OneDrive One-Way-Sync zum lokalen Ordner entscheiden.
- Konflikte vermeiden: Bei der Zwei-Wege-Synchronisation kann es manchmal zu Konflikten kommen, sodass Benutzer nicht rechtzeitig die neueste Version von Dateien erhalten, was sich auf Ihre Arbeitseffizienz auswirken kann.
Wie kann ich OneDrive One-Way-Sync durchführen?
Im nächsten Abschnitt wird Ihnen dieser Artikel zwei Möglichkeiten zu OneDrive One-Way-Sync vorstellen. Sowohl die OneDrive-Desktop-Anwendung als auch eine kostenlose Drittanbieter-Software können Ihnen dabei helfen. Sie können je nach Ihren eigenen Bedürfnissen eine beliebige Methode wählen.
OneDrive One-Way-Sync mithilfe kostenloser Drittanbieter-Software
Sie können eine einfachere Methode wählen, nämlich die Verwendung zuverlässiger One-Way-Sync-Software von Drittanbietern wie AOMEI Backupper Professional. Es kann Ihnen helfen, einfach Ihre lokalen Dateien auf OneDrive zu synchronisieren, ohne dass sich Ihre Operationen auf OneDrive auf Ihre lokalen Dateien auswirken. Es bietet auch folgende Vorteile.
- Automatische Synchronisierung: Sie können lokale Ordner auf Ihrem Computer automatisch und in eine Richtung in festen Intervallen (Täglich/Wöchentlich/Monatlich) mit OneDrive synchronisieren.
- Mehrere Cloud-Dienste: Sie können Ihre Computerordner einfach in eine Richtung mit OneDrive, Google Drive, Dropbox und vielen anderen Cloud-Diensten synchronisieren.
- Mehrere Speichergeräte für Dateisynchronisation: Neben der One-Way-Sync von lokalen Dateien auf OneDrive können Sie Dateien oder Ordner auch mit anderen Speicherorten wie externen Festplatten, NAS, entfernbaren USB-Laufwerken usw. synchronisieren.
- Verschiedene Systeme: Es unterstützt verschiedene Windows-Betriebssysteme wie Windows 11/10/8.1/8/7/XP/Vista usw.
Dann können Sie den unten stehenden Schritten folgen, um OneDrive One-Way-Sync mithilfe von AOMEI Backupper Professional mit nur wenigen Klicks durchzuführen.
Schritt 1. Laden Sie AOMEI Backupper Professional herunter, installieren und starten Sie es. Klicken Sie dann auf Sync und wählen Sie Spiegelsynchronisation.
✍ Hinweis: Diese Software bietet auch andere Synchronisationsmethoden, um unterschiedlichen Anforderungen gerecht zu werden.
- Grundlegende Synchronisation: Ähnlich wie die Windows-Kopierfunktion, erstellt sie nach Abschluss des Synchronisierungsprozesses keine Abbilddatei, sodass Sie Ihre Inhalte jederzeit anzeigen können.
- Echtzeit-Synchronisation: Es überwacht die Dateien oder Ordner in Echtzeit und synchronisiert Änderungen vom Computer zu OneDrive sofort, was sehr nützlich ist, wenn Sie in einem Team arbeiten oder häufig Dateien ändern.
- Zwei-Wege-Synchronisation: Es synchronisiert Dateien vom Computer zu OneDrive und erkennt dann Änderungen und spiegelt sie an beiden Orten wider.
Schritt 2. Klicken Sie auf + Ordner, um die lokalen Ordner auszuwählen, die Sie synchronisieren möchten. Wenn erforderlich, können Sie mit dem „+“-Symbol weitere Ordner zum Synchronisieren hinzufügen.
Schritt 3. Klicken Sie auf das umgekehrte Dreieck am rechten Rand der zweiten Leiste und klicken Sie auf Wählen Sie ein Cloud-Laufwerk aus als Zielordner aus.
Schritt 4. Wählen Sie OneDrive aus und klicken Sie auf OK.
✍ Hinweis:
Wenn Sie OneDrive nicht in der Liste finden, gehen Sie zurück zu Schritt 3 und navigieren Sie manuell zum OneDrive-Lokalordner, indem Sie auf die ordnersymbolförmige Schaltfläche in der zweiten Leiste klicken.
Schritt 5. Bestätigen Sie Ihre Aktionen und klicken Sie auf Starten, um OneDrive One-Way-Sync durchzuführen.
✍ Hinweise:
- Optionen: Sie können Kommentare für die Synchronisierungsaufgabe schreiben, um sie von anderen Synchronisierungsaufgaben zu unterscheiden. Wenn Sie keine Zeit haben, auf den Abschluss des Vorgangs zu warten, können Sie E-Mail-Benachrichtigung aktivieren, um Ihnen das Synchronisierungsergebnis zu senden.
- Zeitplan: Sie können Intervalle festlegen, um die Synchronisierungsaufgaben automatisch auszuführen, z. B. Täglich/Wöchentlich/Monatlich/Event-Trigger/USB einstecken.
- Neben der Synchronisierungsmethode unterstützt diese Software auch die Sicherungsmethode. Sie können wählen, Dateien in der AOMEI Cloud zu sichern, einem von AOMEI Tech entwickelten Cloud-Speicher. Nach der Registrierung erhalten Sie 15 Tage lang 1 TB kostenlosen Speicherplatz.
OneDrive One-Way-Sync mit Desktop-Anwendung
Die zweite Methode besteht darin, OneDrive One-Way-Sync mit Desktop-Anwendung durchzuführen. Wenn Sie ein Windows 10/11-Benutzer sind, ist OneDrive bereits auf Ihrem Computer installiert. Sie können die Anwendung einfach öffnen und sich in Ihr OneDrive-Konto einloggen. Wenn Sie diese Anwendung nicht haben, müssen Sie sie von der offiziellen Website herunterladen, installieren und öffnen, und sich dann anmelden.
OneDrive One-Way-Sync von Lokal zu Cloud
Schritt 1. Erstellen Sie einen Unterordner (z. B. "2018") im lokalen OneDrive-Ordner.
Schritt 2. Kopieren Sie alle Dateien, die Sie mit Ihrem OneDrive-Konto synchronisieren möchten, in diesen Unterordner.
Schritt 3. Die OneDrive-Desktop-Anwendung synchronisiert den Unterordner automatisch mit OneDrive.
✍ Hinweis:
Um zu verhindern, dass neu hinzugefügte oder überarbeitete Dateien von der Cloud wieder lokal synchronisiert werden, sollten Sie keine Dateien bearbeiten, die sich im synchronisierten Unterordner (z. B. "2018") in OneDrive befinden.
OneDrive One-Way-Sync von Cloud zu Lokal
Schritt 1. Erstellen Sie einen Ordner in OneDrive. Klicken Sie dann auf Hilfe & Einstellungen > Einstellungen.
Schritt 2. Wählen Sie im Konto-Tab Ordner wählen.
Schritt 3. Wählen Sie die Ordner aus, die Sie von OneDrive auf Ihren Computer synchronisieren möchten, und klicken Sie dann auf OK.
✍ Hinweis:
Um zu verhindern, dass die OneDrive-Anwendung automatisch Änderungen vom lokalen Gerät zurück in die Cloud spiegelt, sollten Sie die synchronisierten Ordner unter dem OneDrive-Ordner auf Ihrem Computer nicht bearbeiten.
Zusammenfassung
Dieser Artikel zeigt Ihnen die beiden besten Möglichkeiten zur Durchführung einer OneDrive One-Way-Sync. Sie können die OneDrive-Desktop-Anwendung einrichten, um Ihnen zu helfen. Oder Sie können die einfachere Methode wählen und AOMEI Backupper Professional verwenden. Es ermöglicht Ihnen, lokale Dateien in eine Richtung mit der Cloud zu synchronisieren. Alle Änderungen, die Sie lokal vornehmen, werden automatisch mit OneDrive synchronisiert, und Änderungen, die Sie in der Cloud vornehmen, werden nicht lokal synchronisiert.
Sie können verschiedene Frequenzen einstellen, um die Synchronisierungsaufgaben automatisch auszuführen. Und es ermöglicht Ihnen, Dateien mit mehreren Cloud-Diensten und verschiedenen Speichergeräten zu synchronisieren.
Darüber hinaus handelt es sich auch um eine professionelle Backup-Software, die Systemsicherung, Festplattensicherung, Partitionssicherung und Dateisicherung unterstützt, um Ihre Daten in allen Aspekten zu schützen. Auch wenn Ihr Computer Probleme hat, können Sie das Backup zur Wiederherstellung verwenden. Wenn Sie ein Windows-Server-Benutzer sind, können Sie AOMEI Backupper Server wählen. Sie können diese Software herunterladen, um weitere Funktionen zu erkunden.